วิธีปักหมุดผู้ติดต่อบนทาสก์บาร์ใน Windows 10
ตัวเลือกแถบผู้คนใหม่ใน Windows 10 ช่วยให้สามารถปักหมุดรายชื่อติดต่อไว้ที่ทาสก์บาร์ได้ เมื่อปักหมุดที่ติดต่อแล้ว คุณสามารถเริ่มส่งข้อความถึงบุคคลนั้น แชร์เอกสารหรือรูปถ่ายได้อย่างง่ายดาย ลองสำรวจนี้ในรายละเอียด
โฆษณา
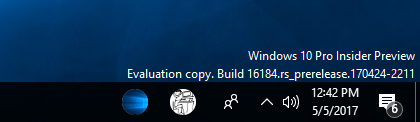
คุณลักษณะ People ถูกนำมาใช้ใน Windows 10 build 16184 ในขณะที่เขียนนี้ จะอนุญาตให้ผู้ใช้ปักหมุดผู้ติดต่อได้ถึง 3 รายบนแถบงาน Microsoft อธิบาย คุณสมบัติดังต่อไปนี้:
- ตรึงผู้คนของคุณไว้ที่ทาสก์บาร์ - เราจะแนะนำบางอย่างให้เริ่มต้นด้วย หรือคุณสามารถเลือกเองได้!
- ดูแอปการสื่อสารหลายรายการพร้อมกันและกรองตามแต่ละบุคคลบนแถบงานของคุณ
- เลือกแอปที่คุณต้องการใช้แชท แล้วเราจะจดจำในครั้งต่อไป
คุณสามารถปักหมุดผู้ติดต่อไว้ที่ทาสก์บาร์ได้โดยใช้แอพ People หรือแถบ People ในแถบงาน นี่คือวิธีการ
วิธีปักหมุดรายชื่อติดต่อไว้ที่ทาสก์บาร์ใน Windows 10ให้ทำดังต่อไปนี้
เปิดใช้งานไอคอน People หากคุณปิดใช้งาน อ้างถึงบทความต่อไปนี้: เพิ่มหรือลบไอคอนบุคคลจากแถบงานใน Windows 10.

คลิกไอคอนเพื่อเปิดเมนูลอย People หากคุณเห็นบุคคลที่คุณต้องการปักหมุดในรายการ ให้คลิกชื่อบุคคลนั้นเพื่อปักหมุดที่แถบงาน
หากคุณไม่เห็นบุคคลที่ต้องการ ให้คลิกลิงก์ "รายชื่อติดต่อเพิ่มเติม" ซึ่งจะแสดงรายชื่อติดต่อทั้งหมดของคุณในรายการ
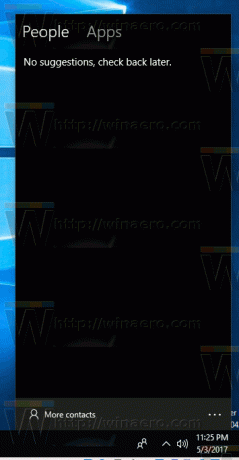
เคล็ดลับ: คุณสามารถแสดงผู้ติดต่อจากแอพที่ติดตั้งซึ่งรองรับแถบผู้คน คลิกแอพและลงชื่อเข้าใช้แอพเช่น Skype
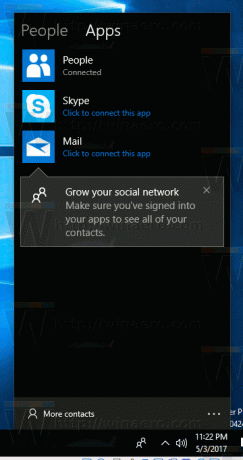
ถัดไป เลื่อนหาผู้ติดต่อที่คุณต้องการปักหมุด คลิกอีกครั้งเพื่อปักหมุดผู้ติดต่อไว้ที่ทาสก์บาร์
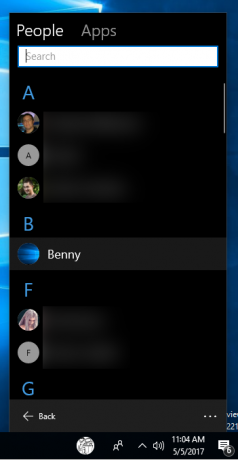
ผู้ติดต่อจะถูกตรึงไว้ที่แถบงาน เมื่อคุณคลิกแล้ว บานหน้าต่างต่อไปนี้จะปรากฏขึ้น:
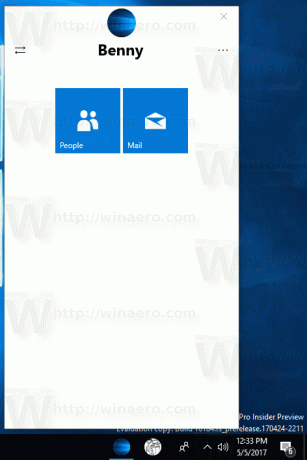
ที่นั่น คุณสามารถสลับไปมาระหว่างแอพและบริการที่มีเพื่อติดต่อกับบุคคลนั้น
หากต้องการเลิกตรึงผู้ติดต่อ ให้คลิกขวาและเลือก "เลิกตรึง" จากเมนูบริบท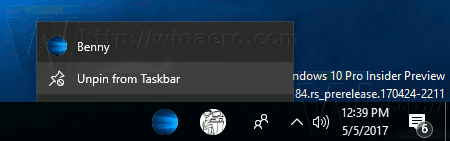 หรือคุณสามารถใช้ปุ่ม "ตัวเลือกเพิ่มเติม" (สามจุด) ในเมนูลอยผู้ติดต่อของไอคอนที่ปักหมุดไว้ และใช้คำสั่ง "เลิกตรึงจากแถบงาน" ที่นั่น:
หรือคุณสามารถใช้ปุ่ม "ตัวเลือกเพิ่มเติม" (สามจุด) ในเมนูลอยผู้ติดต่อของไอคอนที่ปักหมุดไว้ และใช้คำสั่ง "เลิกตรึงจากแถบงาน" ที่นั่น:
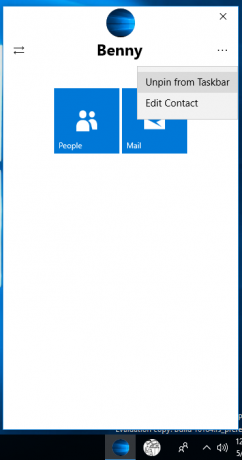
แค่นั้นแหละ!



