เปิดใช้งานแผนการใช้พลังงานขั้นสูงสุดใน Windows 10 (รุ่นใดก็ได้)
ด้วย Windows 10 Spring Creators Update เวอร์ชัน 1803 Microsoft เปิดตัวแผนการใช้พลังงานใหม่ - Ultimate Performance ได้รับการออกแบบมาเพื่อลดเวลาแฝงขนาดเล็กและต้องการให้ระบบใช้พลังงานมากขึ้นเพื่อให้ได้ประสิทธิภาพเต็มที่ แผนการใช้พลังงานนี้ไม่สามารถใช้ได้ในระบบที่ใช้พลังงานจากแบตเตอรี่ (เช่น แล็ปท็อป) น่าเสียดายที่ Microsoft ได้จำกัดรูปแบบการใช้พลังงานใหม่เป็นรุ่นใหม่: Windows 10 Pro สำหรับเวิร์กสเตชัน ด้วยเคล็ดลับง่ายๆ คุณสามารถเปิดใช้งานได้ใน Windows 10 เวอร์ชัน 1803 รุ่นใดก็ได้
โฆษณา
ประกาศแผนการใช้พลังงานใหม่ดังต่อไปนี้:
รูปแบบพลังงานใหม่ – ประสิทธิภาพสูงสุด: ปริมาณงานที่ต้องการบนเวิร์กสเตชันมักต้องการประสิทธิภาพที่มากกว่าเสมอ ส่วนหนึ่งของความพยายามของเราในการมอบประสิทธิภาพสูงสุดอย่างแท้จริง เรากำลังเปิดตัวนโยบายด้านพลังงานใหม่ที่เรียกว่า Ultimate Performance Windows ได้พัฒนาส่วนสำคัญที่มีการแลกเปลี่ยนประสิทธิภาพและประสิทธิภาพในระบบปฏิบัติการ เมื่อเวลาผ่านไป เราได้รวบรวมการตั้งค่าต่างๆ ซึ่งช่วยให้ระบบปฏิบัติการปรับแต่งการทำงานได้อย่างรวดเร็วโดยอิงจากความชอบของผู้ใช้ นโยบาย ฮาร์ดแวร์พื้นฐาน หรือปริมาณงาน
นโยบายใหม่นี้สร้างขึ้นจากนโยบายประสิทธิภาพสูงในปัจจุบัน และก้าวไปอีกขั้นในการขจัดความหน่วงแฝงขนาดเล็กที่เกี่ยวข้องกับเทคนิคการจัดการพลังงานแบบละเอียด แผน Ultimate Performance Power สามารถเลือกได้โดย OEM ในระบบใหม่หรือเลือกโดยผู้ใช้ โดยไปที่ Control Panel และไปที่ Power Options ภายใต้ Hardware and Sound (คุณยังสามารถ "เรียกใช้" Powercfg.cpl ได้อีกด้วย) เช่นเดียวกับนโยบายด้านพลังงานอื่นๆ ใน Windows เนื้อหาของนโยบาย Ultimate Performance สามารถปรับแต่งได้
เนื่องจากโครงร่างพลังงานมุ่งไปที่การลดเวลาแฝงขนาดเล็ก จึงอาจส่งผลกระทบโดยตรงต่อฮาร์ดแวร์ และใช้พลังงานมากกว่าแผนสมดุลเริ่มต้น นโยบายพลังงาน Ultimate Performance ยังไม่มีให้บริการในระบบที่ใช้พลังงานจากแบตเตอรี่
ดังที่คุณอาจทราบแล้ว แผนการใช้พลังงานที่มีอยู่อยู่ภายใต้คีย์รีจิสทรี HKEY_LOCAL_MACHINE\SYSTEM\ControlSet001\Control\Power\User\PowerSchemes.
ในรุ่น 17133 ของฉัน โครงร่างพลังงาน Ultimate Performance ก็อยู่ที่นั่นด้วย!

อย่างไรก็ตาม มันไม่ปรากฏในรายการของโครงร่างทั้งในแผงควบคุมหรือ powercfg:

ระบบปฏิบัติการตรวจสอบรุ่นปัจจุบัน หากไม่ใช่ "Pro for Workstations" ก็เพียงแค่ซ่อนรูปแบบพลังงาน Ultimate Performance (ID e9a42b02-d5df-448d-aa00-03f14749eb61) ทุกที่ ดูเหมือนว่าจะใช้ค่า ID เพื่อซ่อนโครงร่าง เนื่องจากถ้าคุณโคลนแผนพลังงานนี้ จะปรากฏขึ้นทันที มาดูวิธีปลดบล็อคชุดพลังงาน Ultimate Performance กันทุกรุ่น
ในบทความที่แล้วของเรา วิธีสร้างแผนการใช้พลังงานใน Windows 10เราเห็นวิธีทำซ้ำแผนการใช้พลังงานด้วย powercfg.exe วันนี้เราจะใช้เคล็ดลับเดียวกันนี้เพื่อปลดล็อกแผนการใช้พลังงาน Ultimate Performance
วิธีเปิดใช้งาน Ultimate Performance ใน Windows 10 รุ่นใดก็ได้ให้ทำดังต่อไปนี้
- เปิด พรอมต์คำสั่งที่ยกระดับ.
- พิมพ์หรือคัดลอกและวางคำสั่งต่อไปนี้:
powercfg -duplicatescheme e9a42b02-d5df-448d-aa00-03f14749eb61. - ตอนนี้เปิด ตัวเลือกด้านพลังงาน แอพเพล็ตและเลือกแผนใหม่ สุดยอด ประสิทธิภาพ.
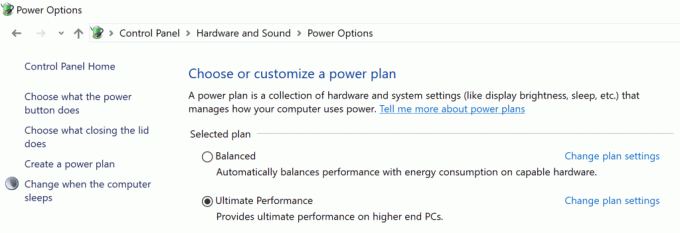
คุณทำเสร็จแล้ว!
แผนพลังงานนี้สามารถ ลบได้ตลอดเวลา.
เพื่อประหยัดเวลาของคุณ คุณสามารถดาวน์โหลด Ready-to-use ไฟล์ POW ที่จะนำเข้า แผนการใช้พลังงาน Ultimate Performance อย่างรวดเร็ว ดังนี้
เพิ่มแผนการใช้พลังงานขั้นสูงสุดใน Windows 10
- ดาวน์โหลดไฟล์ ultimate_performance.zip จากที่นี่: ดาวน์โหลดแผนการใช้พลังงานขั้นสูงสุด.
- เลิกบล็อก ไฟล์ ultimate_performance.zip ที่ดาวน์โหลด
- เปิดไฟล์ zip และแตกไฟล์ Ultimate_Performance.pow ไปยังโฟลเดอร์ใดก็ได้
- เปิดและ พรอมต์คำสั่งยกระดับ.
- พิมพ์คำสั่งต่อไปนี้ในพรอมต์คำสั่งที่ยกระดับ แล้วกดปุ่ม Enter เพื่อนำเข้าแผนการใช้พลังงาน
powercfg -import "เส้นทางแบบเต็มไปยังไฟล์ Ultimate_Performance.pow".
แก้ไขพาธไปยังไฟล์ให้เป็นค่าพาธจริงบนคอมพิวเตอร์ของคุณ เช่นpowercfg -import "C:\Users\Winaero\Desktop\Ultimate_Performance.pow"
แค่นั้นแหละ! ตอนนี้ คุณจะสามารถเลือกรูปแบบพลังงาน "Ultimate Performance" เป็น แผนการใช้พลังงานปัจจุบันของคุณ.

