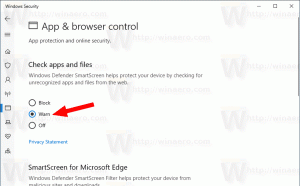เพิ่มเดสก์ท็อปเสมือนใหม่ใน Windows 10
วิธีสร้างเดสก์ท็อปเสมือนใหม่ใน Windows 10
Windows 10 มาพร้อมกับคุณสมบัติที่มีประโยชน์ที่เรียกว่า Task View ช่วยให้ผู้ใช้มี เดสก์ท็อปเสมือนซึ่งผู้ใช้สามารถใช้จัดการแอปและเปิดหน้าต่างได้ เป็นไปได้ที่จะย้ายหน้าต่างระหว่างเดสก์ท็อปเสมือนเพื่อจัดเรียงในลักษณะที่เป็นประโยชน์ ในที่สุด Windows 10 ได้รับตัวเลือกในการเปลี่ยนชื่อเดสก์ท็อปเสมือน
โฆษณา
เริ่มต้นใน Windows 10 บิลด์ 18963. ก่อนการอัปเดตนี้ เดสก์ท็อปเสมือนจะมีชื่อว่า "เดสก์ท็อป 1", "เดสก์ท็อป 2" เป็นต้น สุดท้าย คุณสามารถตั้งชื่อที่สื่อความหมายได้ เช่น "Office", "Browsers" เป็นต้น ดู
เปลี่ยนชื่อ Virtual Desktop ใน Windows 10
Windows 10 มีคุณลักษณะเดสก์ท็อปเสมือนหรือที่เรียกว่ามุมมองงาน สำหรับผู้ใช้ Mac OS X หรือ Linux คุณลักษณะนี้ไม่น่าตื่นเต้นหรือน่าตื่นเต้น แต่สำหรับผู้ใช้พีซีทั่วไปที่ใช้ Windows เท่านั้นตั้งแต่ชั่วนิรันดร์ ถือเป็นอีกก้าวหนึ่งที่ก้าวไปข้างหน้า ความสามารถในการมีเดสก์ท็อปหลายเครื่องมีอยู่ใน Windows ตั้งแต่ Windows 2000 ที่ระดับ API แอพของบุคคลที่สามหลายตัวใช้ API เหล่านั้นเพื่อจัดหาเดสก์ท็อปเสมือน แต่ Windows 10 ได้ทำให้คุณสมบัตินี้พร้อมใช้งานทันทีในลักษณะที่เป็นประโยชน์
คุณสามารถสร้างเดสก์ท็อปเสมือนใหม่โดยใช้อินเทอร์เฟซผู้ใช้มุมมองงานหรือด้วยแป้นพิมพ์ลัดส่วนกลาง (ปุ่มลัด) มาทบทวนวิธีการเหล่านี้กัน
ในการเพิ่มเดสก์ท็อปเสมือนใหม่ใน Windows 10
- คลิกที่ปุ่มมุมมองงานในแถบงาน

- อีกทางหนึ่ง กด Win + Tab เพื่อเปิดมุมมองงาน
- คลิกที่ เดสก์ท็อปใหม่ ปุ่มเพื่อสร้างเดสก์ท็อปเสมือนใหม่

- ตอนนี้คุณสามารถคลิกที่ภาพตัวอย่างขนาดย่อของเดสก์ท็อปเสมือนเพื่อสลับไปใช้
คุณทำเสร็จแล้ว!
หรือคุณสามารถใช้ global แป้นพิมพ์ลัด.
สร้างเดสก์ท็อปเสมือนใหม่ด้วยแป้นพิมพ์ลัด
- ขณะอยู่ในแอพใดๆ หรือบนเดสก์ท็อป ให้กด ชนะ + Ctrl + NS ร่วมกันบนแป้นพิมพ์
- นี้จะสร้างเดสก์ท็อปเสมือนใหม่และจะทำให้เดสก์ท็อปเสมือนที่ใช้งานอยู่ของคุณ
- หรือคุณสามารถเปิดมุมมองงาน ( ชนะ + แท็บ ) และกด ชนะ + Ctrl + NS. การดำเนินการนี้จะสร้างเดสก์ท็อปเสมือนใหม่ ดังนั้นคุณจึงสามารถสลับไปใช้เดสก์ท็อปเสมือนหรือเลือกเดสก์ท็อปเสมือนอื่นๆ ที่มีอยู่ในมุมมองงานได้

บทความที่น่าสนใจ
- ปิดการใช้งาน Virtual Desktop Switching บน Mouse Hover ใน Task View
- สร้างทางลัดมุมมองงานใน Windows 10
- เพิ่มเมนูบริบทมุมมองงานใน Windows 10
- วิธีทำให้หน้าต่างมองเห็นได้บน Virtual Desktops ทั้งหมดใน Windows 10
- ปุ่มลัดเพื่อจัดการ Virtual Desktops ใน Windows 10 (Task View)
- มุมมองงานเป็นคุณลักษณะเดสก์ท็อปเสมือนใน Windows 10