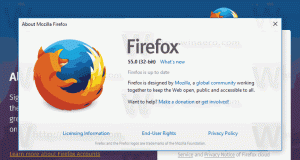เปลี่ยนการตั้งค่า Windows SmartScreen ใน Windows 10
ตัวกรอง SmartScreen เป็นเทคโนโลยีที่ได้รับการออกแบบมาสำหรับ Internet Explorer เพื่อปกป้องผู้ใช้จากเว็บไซต์และแอปพลิเคชันเว็บที่เป็นอันตราย มันถูกรวมเข้ากับ IE8 และ IE9 (เป็นตัวตายตัวแทนของตัวกรองฟิชชิ่งของ IE7) เริ่มต้นด้วย Windows 8 Microsoft ได้เพิ่มคุณสมบัติ SmartScreen ลงในระบบปฏิบัติการโดยตรง ไฟล์จึงได้รับการคัดกรองที่อาจเป็นอันตราย

หากเปิดใช้งาน ตัวกรอง Windows SmartScreen จะส่งข้อมูลเกี่ยวกับทุกแอปพลิเคชันที่คุณดาวน์โหลดและเรียกใช้ไปที่ เซิร์ฟเวอร์ของ Microsoft ซึ่งข้อมูลนั้นจะถูกวิเคราะห์และเปรียบเทียบกับฐานข้อมูลแอพที่เป็นอันตราย หาก Windows ได้รับคำติชมเชิงลบเกี่ยวกับแอปจากเซิร์ฟเวอร์ จะทำให้คุณไม่สามารถเรียกใช้แอปได้ เมื่อเวลาผ่านไป ชื่อเสียงของแอพจะก่อตัวขึ้นในฐานข้อมูล นอกจากนี้ยังสามารถ ปลดบล็อกไฟล์ที่ดาวน์โหลดที่ไม่รู้จัก ถ้าคุณไว้วางใจมัน
โฆษณา
ใน Windows 10 SmartScreen จะเปิดใช้งานสำหรับแอปเดสก์ท็อปแบบคลาสสิก สำหรับ Edge และสำหรับแอปจาก Store นี่คือวิธีการเปลี่ยนการตั้งค่า
วิธีเปลี่ยนการตั้งค่า SmartScreen ใน Windows 10ให้ทำดังต่อไปนี้
- เปิด Windows Security (เดิมคือ Windows Defender Security Center). มันมี ไอคอนในถาดระบบ.

- คลิกไอคอน "การควบคุมแอปและเบราว์เซอร์"
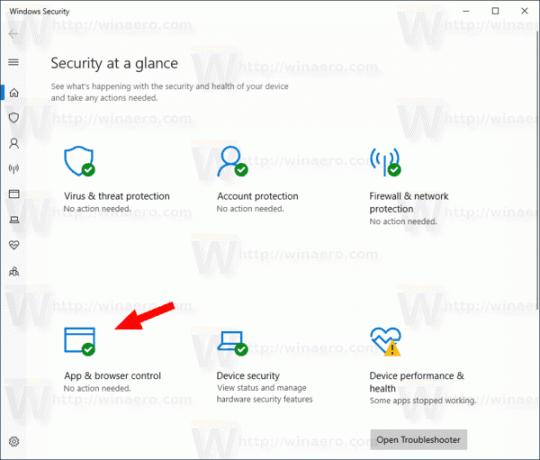
- ภายใต้ ตรวจสอบแอพและไฟล์เลือกตัวเลือกต่อไปนี้: บล็อก เตือน (ใช้โดยค่าเริ่มต้น) หรือปิดตามความต้องการของคุณ
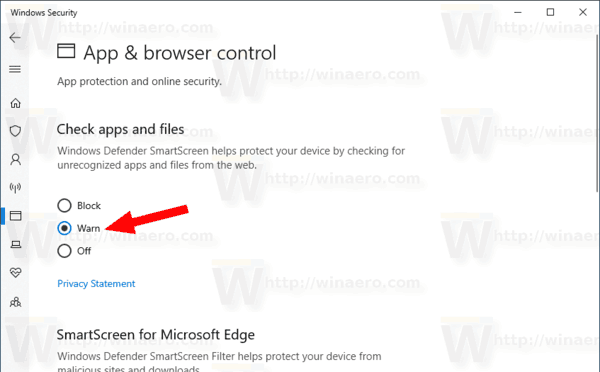
- ใน กล่องโต้ตอบการยืนยัน UAC, คลิกที่ ใช่ ปุ่ม.
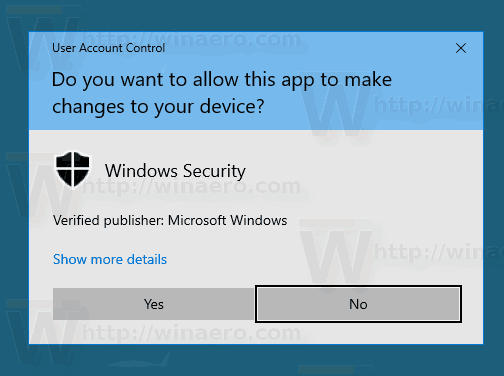
การตั้งค่าตัวเลือกเป็น ปิดกั้น จะป้องกันไม่ให้ Windows 10 เรียกใช้ไฟล์ที่ไม่รู้จัก
NS เตือน ตัวเลือกจะทำให้ระบบปฏิบัติการแสดงกล่องโต้ตอบการยืนยัน
ในที่สุด ปิด ตัวเลือก will ปิดการใช้งาน Windows SmartScreen.
นอกจากนี้ ตัวเลือก SmartScreen ยังสามารถเปลี่ยนแปลงได้ด้วยการปรับแต่งรีจิสทรี นี่คือวิธีที่สามารถทำได้
กำหนดค่าตัวเลือก Windows SmartScreen ด้วยการปรับแต่งรีจิสทรี
- เปิด แอพ Registry Editor.
- ไปที่คีย์รีจิสทรีต่อไปนี้
HKEY_LOCAL_MACHINE\SOFTWARE\Microsoft\Windows\CurrentVersion\Explorer
ดูวิธีไปที่คีย์รีจิสทรี ด้วยคลิกเดียว.
- ทางด้านขวา ให้แก้ไขหรือสร้างค่าสตริงใหม่ (REG_SZ) SmartScreenEnabled.
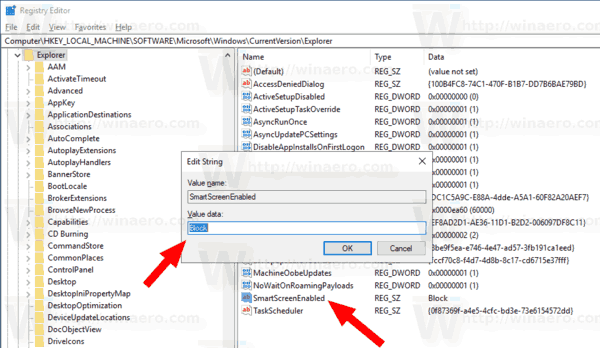 ตั้งค่าเป็นค่าใดค่าหนึ่งต่อไปนี้:
ตั้งค่าเป็นค่าใดค่าหนึ่งต่อไปนี้:
ปิดกั้น - บล็อกแอปที่ไม่รู้จักไม่ให้ทำงาน
เตือน - เตือนผู้ใช้ก่อนเรียกใช้แอพที่ไม่รู้จัก (แสดงการยืนยัน)
ปิด - ปิดการใช้งานคุณสมบัติ SmartScreen - เพื่อให้การเปลี่ยนแปลงที่ทำโดย Registry tweak มีผล รีสตาร์ท Windows 10.
เพื่อประหยัดเวลาของคุณ คุณสามารถดาวน์โหลดไฟล์ Registry ต่อไปนี้
ดาวน์โหลดไฟล์ Registry
ไฟล์เก็บถาวรรวมถึงการปรับแต่งต่อไปนี้:
- SmartScreen_Block_unrecognized_apps.reg
- SmartScreen_Warn_about_unrecognized_apps.reg
- Disable_SmartScreen.reg
แค่นั้นแหละ.
บทความที่เกี่ยวข้อง:
- ซ่อนไอคอนถาดความปลอดภัยของ Windows ใน Windows 10
- เพิ่ม Windows Defender ไปยังแผงควบคุมใน Windows 10
- วิธีเปิดใช้งาน Windows Defender Application Guard ใน Windows 10
- ปิดใช้งาน Windows Defender ใน Windows 10
- วิธีเพิ่มการยกเว้นสำหรับ Windows Defender ใน Windows 10
- วิธีปิดการใช้งาน Windows Defender Security Center