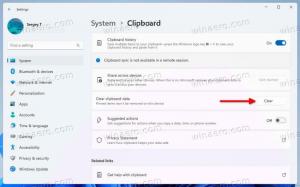วิธีการติดตั้ง Windows 11 ใหม่ทั้งหมด
นี่คือวิธีการติดตั้ง Windows 11 ใหม่ทั้งหมดจากสื่อที่สามารถบู๊ตได้ วันนี้คุณอาจจะใช้ a แฟลชไดรฟ์ USB เพื่อจุดประสงค์นั้น ก่อนดำเนินการต่อ โปรดทราบว่า Clean Install ของ Windows 11 จะลบทุกอย่างออกจากไดรฟ์ที่คุณเลือกที่จะตั้งค่า คุณจะลงเอยด้วยอินสแตนซ์ใหม่ของระบบปฏิบัติการ โดยไม่มีซอฟต์แวร์และไดรเวอร์ของบริษัทอื่นหรือแบบกำหนดเอง
ก่อนดำเนินการต่อ ให้ตรวจสอบข้อกำหนดฮาร์ดแวร์ขั้นต่ำต่อไปนี้สำหรับระบบปฏิบัติการใหม่ล่าสุด คอมพิวเตอร์ของคุณควรตรงตามรายการตรวจสอบต่อไปนี้เพื่อติดตั้ง Windows 11 และเรียกใช้อย่างถูกต้อง
- CPU 64-bit dual-core 1Ghz หรือดีกว่า
- RAM 4GB หรือดีกว่า
- พื้นที่เก็บข้อมูล 64GB หรือดีกว่า
- จอแสดงผลขนาด 9 นิ้วที่มีความละเอียดขั้นต่ำ 1366x768
- เมนบอร์ดที่มี UEFI, Secure Boot และ Trusted Platform Module 2.0
- GPU แบบแยกหรือแบบรวมที่รองรับ DirectX 12 และ WWDM 2.X
ล้างการติดตั้ง Windows 11
ในการทำความสะอาดการติดตั้ง Windows 11 คุณต้องดำเนินการหลายขั้นตอน ขั้นแรก คุณต้องเตรียมสื่อที่สามารถบู๊ตได้ ถ้ายังไม่มี หลังจากนั้น คุณต้องกำหนดค่าฮาร์ดแวร์ของคุณให้เข้ากันได้กับ Windows 11
เตรียมคอมพิวเตอร์ของคุณ
- สร้างสื่อที่สามารถบู๊ตได้โดยใช้ Windows Media Creation Tool หรือด้วยตนเองโดยใช้ เครื่องมือดิสก์พาร์ท.
- เราขอแนะนำให้คุณยกเลิกการเชื่อมต่ออุปกรณ์ภายนอกทั้งหมด และหากเป็นไปได้ ฮาร์ดไดรฟ์ที่คุณไม่ต้องการใช้ระหว่างการติดตั้ง OS วิธีนี้จะช่วยคุณประหยัดจากการฟอร์แมตไดรฟ์โดยไม่ได้ตั้งใจ และป้องกันไม่ให้ Windows 11 วางไฟล์สำหรับบู๊ตไว้ในไดรฟ์ที่ไม่ถูกต้อง
- เปิด การตั้งค่าเฟิร์มแวร์ของคอมพิวเตอร์ และตรวจสอบให้แน่ใจว่าคุณได้เปิดใช้งาน UEFI, TPM 2.0 และ Secure Boot.
บูตจากไดรฟ์ USB ของคุณ
- เชื่อมต่อแฟลชไดรฟ์ของคุณเข้ากับพอร์ต USB
- หากคุณได้ติดตั้งระบบปฏิบัติการไว้ ให้รีสตาร์ทไปที่ ตัวเลือกการบูตขั้นสูง.
- ในตัวเลือกการเริ่มต้นขั้นสูง ให้เลือก ใช้อุปกรณ์.
- คลิกที่ไดรฟ์ USB เพื่อบู๊ตจากมัน
เสร็จแล้ว. สุดท้าย คุณสามารถทำการติดตั้ง Windows 11 ใหม่ทั้งหมดได้
ทำการติดตั้ง Windows 11. ใหม่ทั้งหมด
- เลือกภาษา เวลาและรูปแบบสกุลเงิน และตัวเลือกแป้นพิมพ์ แล้วคลิก ต่อไป.
- คลิกที่ ติดตั้งในขณะนี้.
- ป้อนคีย์ Windows ของคุณ หากคุณไม่มี คุณสามารถป้อนคีย์ Windows 8, Windows 8.1 หรือ Windows 7 ได้ เคล็ดลับแบบเก่านี้ยังคงใช้ได้ตั้งแต่เขียนบทความนี้ หรือคุณสามารถคลิก ฉันไม่มีรหัสผลิตภัณฑ์ ลิงก์เพื่อระบุคีย์ในภายหลัง
- หากคุณคลิกที่ ฉันไม่มีรหัสผลิตภัณฑ์ ในขั้นตอนข้างต้น จากนั้นเลือกรุ่น Windows 11 ที่คุณต้องการติดตั้ง
- ตรวจสอบ ฉันยอมรับข้อกำหนดสิทธิ์การใช้งานซอฟต์แวร์ของ Microsoft ตัวเลือกและคลิกที่ ต่อไป.
- ในหน้าถัดไป ให้เลือก กำหนดเอง: ติดตั้ง Windows เท่านั้น (ขั้นสูง) ตัวเลือก.
- ในหน้าถัดไปทั้ง ลบพาร์ติชั่นทั้งหมด จากไดรฟ์หรือลบ a หลัก พาร์ติชั่นเพื่อแปลงเป็นพื้นที่ที่ไม่ได้ถูกจัดสรรและติดตั้ง Windows 11 ที่นั่น เลือกและคลิกที่ ต่อไป.
- สุดท้ายนี้จะเริ่มการตั้งค่า Windows 11 หน้าจอของคุณอาจกะพริบและคอมพิวเตอร์จะรีสตาร์ทสองสามครั้ง
หลังจากการติดตั้งเสร็จสิ้นการคัดลอกไฟล์และติดตั้งไดรเวอร์แล้ว Windows 11 จะเข้าสู่ขั้นตอนประสบการณ์การใช้งานที่พร้อมใช้งานทันที หรือที่เรียกว่า OOBE อนุญาตให้ตั้งค่ารูปแบบแป้นพิมพ์ของคุณ เพิ่มบัญชีผู้ใช้ เชื่อมต่อกับเครือข่าย และอื่นๆ
ตั้งค่าตัวเลือก OOBE และบัญชีผู้ใช้
- เมื่อได้รับแจ้ง ให้เลือกประเทศและภูมิภาคของคุณ แล้วคลิก ใช่.
- เลือกรูปแบบแป้นพิมพ์ที่คุณต้องการ แล้วคลิก ใช่.
- คลิก เพิ่มเลย์เอาต์ หรือ ข้าม ตามความต้องการของคุณ
- ป้อนชื่อพีซีของคุณ ต่างจาก Windows 10 ที่สร้างชื่อให้กับพีซีของคุณโดยอัตโนมัติ Windows 11 จะขอชื่อพีซี
- Windows 11 จะตรวจสอบการเชื่อมต่ออินเทอร์เน็ตที่มีอยู่ หากไม่สำเร็จ ระบบจะแจ้งให้คุณกำหนดค่าการเชื่อมต่อใหม่หรือเชื่อมต่อกับเครือข่ายไร้สาย
- หากคุณกำลังติดตั้ง Windows 11 Home และต้องการบัญชีในเครื่อง โปรดดูที่ โพสต์บล็อกนี้ สำหรับขั้นตอนที่จำเป็น
- คุณยังสามารถกด Alt + F4 เพื่อข้ามข้อกำหนดอินเทอร์เน็ตสำหรับ Windows 11 และดำเนินการต่อด้วยบัญชีท้องถิ่น
- รุ่น Windows 10 Pro และ Enterprise จะช่วยให้คุณดำเนินการกับบัญชีในเครื่องเป็น "การตั้งค่าแบบจำกัด"
- หากคุณกำลังติดตั้ง Windows 11 Pro edition ให้เลือก ตั้งค่าสำหรับการใช้งานส่วนตัว (พีซีที่บ้าน) หรือ ตั้งค่าสำหรับที่ทำงานหรือโรงเรียน (โดเมน) เพื่อกำหนดค่าอุปกรณ์ของคุณอย่างถูกต้อง และคลิกที่ ต่อไป. กล่องโต้ตอบนี้ไม่ปรากฏใน Windows 11 Home
ถัดไป คุณต้องตั้งค่าบัญชีผู้ใช้เพื่อให้สามารถใช้เครื่องของคุณได้
ตั้งค่าบัญชี Microsoft
NS บัญชีไมโครซอฟท์ เป็นบัญชีออนไลน์ คุณจะต้องใช้อีเมลที่มีอยู่ ป้อนหมายเลขโทรศัพท์และข้อมูลอื่นๆ คุณสามารถใช้บัญชี Microsoft ของคุณบนอุปกรณ์ Windows 11 หลายเครื่อง และซิงค์การตั้งค่าและไฟล์ระหว่างกัน
ในการตั้งค่าบัญชี Microsoft ของคุณต่อไป ให้ทำดังต่อไปนี้
- หากคุณมีบัญชี Microsoft ให้พิมพ์ your ที่อยู่อีเมล และคลิกที่ ต่อไป.
- พิมพ์รหัสผ่านสำหรับบัญชี Microsoft แล้วคลิก เข้าสู่ระบบ.
- ให้ข้อมูลที่จำเป็นอื่น ๆ เช่น หมายเลขโทรศัพท์ รหัสยืนยันสองขั้นตอน ฯลฯ แล้วคลิก ตรวจสอบ.
- เมื่อไหร่ ขอ PINให้สร้างใหม่โดยใช้ปุ่มที่เหมาะสม
- ป้อน PIN ที่คุณต้องการใช้เพื่อลงชื่อเข้าใช้ แล้วคลิก ตกลง
- หากคุณกำลังใช้การซิงค์การตั้งค่าระหว่างคอมพิวเตอร์ของคุณ คุณจะได้รับแจ้งให้กู้คืนจากระบบคลาวด์ เลือก อุปกรณ์ เพื่อเรียกคืนการตั้งค่าจากหรือคลิกที่ ตั้งค่าเป็นอุปกรณ์ใหม่ เพื่อเริ่มต้นจากศูนย์
- ปรับแต่งการตั้งค่าความเป็นส่วนตัวตามความชอบของคุณ แล้วคลิก ต่อไป.
- บน ปรับแต่งประสบการณ์ของคุณ ตรวจสอบทุกวิธีที่คุณจะใช้อุปกรณ์นี้ หรือคลิกข้ามเพื่อละเว้นการกำหนดค่าการใช้งานอุปกรณ์
- เลือกอย่างใดอย่างหนึ่ง จัดเก็บไฟล์ของฉันโดยอัตโนมัติใน OneDrive หรือ เก็บเฉพาะไฟล์ในเครื่องนี้ ขึ้นอยู่กับว่าคุณวางแผนจะใช้ OneDrive อย่างไร
คุณทำเสร็จแล้ว! คุณเพิ่งกำหนดค่าบัญชี Microsoft ของคุณ
หมายเหตุ: คุณอาจเห็นหน้าพิเศษ เช่น โปรโมชันการสมัครใช้งาน Microsoft 365 คุณสามารถข้ามได้อย่างปลอดภัยหากคุณไม่สนใจ
ตั้งค่าบัญชีท้องถิ่น
- หากคุณใช้งาน Windows 10 Home ให้ป้อนบัญชีอีเมลปลอมและรหัสผ่านปลอม เช่น [email protected] มีการพิจารณาขั้นตอนโดยละเอียดใน โพสต์นี้.
- หากเป็น Windows 10 Pro ให้คลิกที่ ตัวเลือกการลงชื่อเข้าใช้.
- ในหน้าถัดไปให้คลิกที่ บัญชีออฟไลน์.
- ในหน้าถัดไป คุณสามารถอ่านความแตกต่างระหว่างบัญชีออฟไลน์และบัญชีออนไลน์ได้ หากต้องการดำเนินการต่อด้วยบัญชีออฟไลน์ในพื้นที่ ให้คลิกที่ ข้ามไปก่อน.
- อีกครั้งคลิกที่ อย่าลงชื่อเข้าใช้ด้วยบัญชี Microsoft
- สุดท้าย คุณสามารถระบุชื่อที่ต้องการสำหรับบัญชีท้องถิ่นของคุณได้
- ในหน้าถัดไป ให้ป้อนรหัสผ่านของคุณ สามารถว่างเปล่า
- หากคุณระบุรหัสผ่าน ระบบจะขอให้คุณกรอกคำถามเพื่อความปลอดภัย ซึ่งจะช่วยให้คุณกู้คืนรหัสผ่านที่ลืมได้
- ปรับแต่งตัวเลือกความเป็นส่วนตัวของคุณสำหรับสิ่งที่คุณต้องการ
คุณทำเสร็จแล้ว!
สุดท้าย หลังจากแอนิเมชั่นต้อนรับสั้นๆ คุณจะเห็นเดสก์ท็อป
ยินดีด้วย คุณได้ติดตั้ง Windows 11 ใหม่ทั้งหมดแล้ว