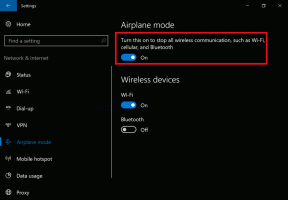วิธีล้างข้อมูลคลิปบอร์ดและประวัติคลิปบอร์ดใน Windows 11
เพื่อความเป็นส่วนตัวและความปลอดภัย ผู้ใช้ Windows 11 บางรายอาจต้องการล้างข้อมูลคลิปบอร์ดและประวัติคลิปบอร์ด คลิปบอร์ดเป็นที่พิเศษในหน่วยความจำของคอมพิวเตอร์ที่เก็บทุกสิ่งที่คุณคัดลอก ไม่ว่าเนื้อหาจะเป็นประเภทใด เช่น ข้อความ รูปภาพ หรือไฟล์ ข้อมูลที่คัดลอกจะยังคงพร้อมสำหรับการวาง จะอยู่ที่นั่นจนกว่าคุณจะปิดเครื่องพีซีหรือคัดลอกสิ่งที่แทนที่ข้อมูลปัจจุบัน
โฆษณา
เริ่มใน Windows 10 ระบบปฏิบัติการรองรับประวัติสำหรับคลิปบอร์ด เป็นบันทึกประจำวันของทุกสิ่งที่คุณคัดลอกอย่างแท้จริง ประวัติคลิปบอร์ดใน Windows 11 ขับเคลื่อนโดยคลาวด์และสามารถซิงค์รายการในอุปกรณ์ต่างๆ ของคุณได้
ตัวอย่างเช่น คุณสามารถคัดลอกข้อความบนพีซีเครื่องปัจจุบันของคุณ จากนั้นเปิดแล็ปท็อป จากนั้นข้อความนั้นจะอยู่ในประวัติคลิปบอร์ดบนแล็ปท็อป คุณลักษณะที่สะดวกสบายนี้อาศัยบัญชี Microsoft ดังนั้นคุณต้องใช้บัญชีนี้เพื่อลงชื่อเข้าใช้ระบบปฏิบัติการ
คุณลักษณะที่น่าสนใจอีกประการหนึ่งของประวัติคลิปบอร์ดคือความสามารถในการปักหมุดรายการเฉพาะ รายการที่ตรึงไว้จะยังคงอยู่ในประวัติจนกว่าคุณจะเลิกตรึง และจะไม่ถูกแทนที่ด้วยรายการใหม่
ขนาดรายการประวัติคลิปบอร์ดถูกจำกัดไว้ที่ 4 MB ต่อรายการ นอกจากนี้ยังสามารถมีได้สูงสุด 25 รายการ
คุณอาจต้องการล้างคลิปบอร์ดเพื่อหยุดเปิดเผยสิ่งที่ละเอียดอ่อนต่อผู้ใช้และแอปอื่นๆ ใน Windows 11 คุณต้องล้างเนื้อหาคลิปบอร์ด และลบรายการสุดท้ายออกจากประวัติคลิปบอร์ด นอกจากนี้ คุณอาจสนใจที่จะปิดการใช้งานอย่างหลังเพื่อหยุดระบบปฏิบัติการไม่ให้รวบรวมสิ่งที่คุณคัดลอก
ล้างคลิปบอร์ดใน Windows 11
- คลิกขวาที่ เริ่ม ปุ่มและเลือก เทอร์มินัล จากเมนู

- ใน พร้อมรับคำสั่ง แท็บ (Ctrl + กะ +2) คัดลอกและวางคำสั่งต่อไปนี้:
ก้อง.|คลิป.
- นอกจากนี้คุณยังสามารถละเว้น เทอร์มินัลของ Windows; กด ชนะ + R เพื่อเปิด วิ่ง กล่องและคัดลอกวางคำสั่งนี้:
cmd /c echo.|clip.
เสร็จแล้ว! สิ่งนี้จะแทนที่เนื้อหาของคลิปบอร์ดด้วยข้อความเปล่า
อย่างไรก็ตาม เห็นได้ชัดว่าการรันคำสั่งทุกครั้งที่คุณต้องการล้างคลิปบอร์ดไม่สะดวก เพื่อประหยัดเวลาของคุณ คุณสามารถสร้างทางลัดพิเศษเพื่อดำเนินการได้ด้วยคลิกเดียว
สร้างทางลัดเพื่อล้างข้อมูลคลิปบอร์ด
ในการสร้างทางลัดคลิปบอร์ดที่ชัดเจน ให้คลิกขวาที่เดสก์ท็อปแล้วเลือก ใหม่ > ทางลัด จากเมนู

ในฟิลด์เป้าหมายทางลัด พิมพ์คำสั่งที่คุ้นเคย cmd /c echo.|clip.

สุดท้าย ตั้งชื่อทางลัดของคุณเป็น "ล้างคลิปบอร์ด" และคลิก "เสร็จสิ้น".

ฉันแนะนำให้คุณเปลี่ยนไอคอนจากพรอมต์คำสั่งเป็นอย่างอื่น คุณสามารถเลือกไอคอนที่เหมาะสมที่ดีจาก c:\windows\system32\imageres.dll ไฟล์. ดูภาพหน้าจอต่อไปนี้

คุณทำเสร็จแล้ว
สุดท้าย คุณยังสามารถกำหนดแป้นพิมพ์ลัดให้กับทางลัดด้านบนได้อีกด้วย หากคุณวางไว้ในเมนูเริ่ม แป้นพิมพ์ลัดจะพร้อมใช้งานในแอพใดก็ได้ทุกเวลา
ล้างคลิปบอร์ดด้วยแป้นพิมพ์ลัด
- คลิกขวาที่ 'ล้างคลิปบอร์ด' ทางลัดและเลือก คุณสมบัติ จากเมนู

- บน ทางลัด แท็บ คลิกที่ ปุ่มลัด กล่องข้อความแล้วกดตามลำดับที่ต้องการเพื่อกำหนดให้กับปุ่มลัด เช่น Ctrl + กะ + Alt + ค.

- คลิก นำมาใช้ และ ตกลง เพื่อบันทึกการเปลี่ยนแปลง
- ตอนนี้กด ชนะ + R และพิมพ์
เปลือก: เริ่มคำสั่งเมนูในกล่องโต้ตอบเรียกใช้ นี้ คำสั่งเชลล์ จะเปิดโฟลเดอร์เมนู Start ใน File Explorer
- ดับเบิลคลิกที่ โปรแกรม โฟลเดอร์และย้าย 'ล้างคลิปบอร์ด' ทางลัดภายในนั้น

จากนี้ไป คุณสามารถกดปุ่มลัดซึ่งก็คือ Ctrl + กะ + Alt + ค ในกรณีของฉัน และข้อมูลคลิปบอร์ดของคุณจะถูกลบออกทันที!
คำสั่งที่ตรวจสอบแล้วมีประโยชน์จริง ๆ แต่จะไม่ป้องกัน Windows จากการบันทึกสำเนาของคุณหากเปิดใช้งานประวัติคลิปบอร์ด จะมีทุกสิ่งที่คุณเพิ่งคัดลอกแม้ว่าข้อมูลคลิปบอร์ดปัจจุบันจะว่างเปล่า
Windows 11 จะลบประวัติคลิปบอร์ดโดยอัตโนมัติทุกครั้งที่คุณรีสตาร์ทอุปกรณ์ อย่างไรก็ตาม มันจะเก็บรายการที่ตรึงไว้ แทนที่จะรีสตาร์ทระบบปฏิบัติการ คุณอาจต้องการล้างประวัติคลิปบอร์ดด้วยตนเอง หรืออย่างน้อยก็ลบบางรายการ
ล้างประวัติคลิปบอร์ดใน Windows 11
- กด ชนะ + วี เพื่อเปิดเมนูลอยประวัติคลิปบอร์ด
- คลิก ลบทั้งหมด ปุ่มเพื่อลบรายการทั้งหมดยกเว้นรายการที่ปักหมุด

- หากต้องการลบรายการใดรายการหนึ่ง ให้คลิกปุ่มสามจุด "ดูเพิ่มเติม" ถัดจากรายการนั้นเพื่อเปิดเมนู
- คลิกที่ ถังขยะรีไซเคิล ไอคอนเพื่อลบออก

เสร็จแล้ว!
ดังนั้น ด้วยการดำเนินการนี้ รายการที่ตรึงไว้จะไม่ถูกลบจนกว่าคุณจะลบออกด้วยตนเอง ต่อไปนี้คือวิธีที่คุณสามารถปักหมุดรายการใดๆ เพื่อให้มองเห็นได้ถาวรในบานหน้าต่างประวัติคลิปบอร์ด
ปักหมุดรายการประวัติคลิปบอร์ด
- เปิดประวัติคลิปบอร์ด (ชนะ + วี).
- คลิกที่ เข็มหมุด ไอคอนที่มุมล่างขวาของรายการ

- คลิกไอคอนเดิมอีกครั้งจะ เลิกตรึง รายการ.
หากคุณไม่ได้ใช้คุณสมบัติประวัติคลิปบอร์ด คุณอาจต้องการปิดการใช้งานอย่างสมบูรณ์ การปิดใช้งานจะเป็นการล้างรายการที่ตรึงไว้ทั้งหมดด้วย
ปิดการใช้งานประวัติคลิปบอร์ด
- เปิด การตั้งค่า แอพที่ใช้ ชนะ + ฉัน แป้นพิมพ์ลัด
- คลิก ระบบ ทางด้านขวา แล้วคลิก คลิปบอร์ด ปุ่มทางด้านขวา

- ในหน้าถัดไป ให้ปิด ประวัติคลิปบอร์ด ทางด้านขวาเพื่อปิดการใช้งาน การดำเนินการนี้จะลบเนื้อหาประวัติของคุณ ซึ่งรวมถึงรายการที่ปักหมุดไว้ด้วย

เสร็จแล้ว! คุณไม่สนใจว่า Windows 11 จะติดตามสำเนา/ตัดของคุณอีกต่อไป อย่างไรก็ตาม หากคุณปิดใช้งานประวัติคลิปบอร์ดเพียงเพื่อล้างรายการ (ทั้งแบบปกติและแบบปักหมุด) อย่าลืมเปิดใช้ในภายหลัง (หรือทันที)
สุดท้าย คุณสามารถใช้แอปการตั้งค่าเพื่อล้างประวัติคลิปบอร์ดใน Windows 11 มีตัวเลือกพิเศษสำหรับจุดประสงค์นั้น
ล้างประวัติคลิปบอร์ดโดยใช้การตั้งค่า
- เปิดแอปการตั้งค่าโดยใช้ วิธีใดก็ได้, เช่น. โดยคลิกทางลัดในเมนูเริ่ม
- ไปที่ ระบบ > คลิปบอร์ด.
- ตอนนี้ให้คลิกที่ ชัดเจน ปุ่มใน ล้างข้อมูลคลิปบอร์ด ส่วนในหน้าถัดไป

- หากปิดใช้งานปุ่มล้าง (เป็นสีเทา) แสดงว่าข้อมูลประวัติคลิปบอร์ดของคุณไม่มีอยู่หรือถูกลบไปแล้ว
แค่นั้นแหละ!
หากคุณชอบบทความนี้ โปรดแชร์โดยใช้ปุ่มด้านล่าง จะใช้เวลาไม่มากจากคุณ แต่มันจะช่วยให้เราเติบโต ขอบคุณสำหรับการสนับสนุน!