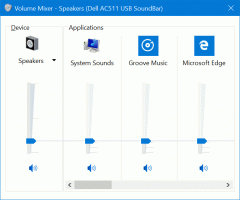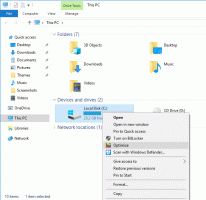วิธีซ่อนแอปเพล็ตของแผงควบคุมใน Windows 10
แผงควบคุมและการตั้งค่าเป็นสองแอปที่คุณสามารถใช้ได้ใน Windows 10 เพื่อเปลี่ยนการตั้งค่าส่วนใหญ่ที่มีในระบบปฏิบัติการ การตั้งค่า เป็นแอปสากลที่มาพร้อมกับ Windows 10 มันถูกสร้างขึ้นเพื่อแทนที่ แผงควบคุมแบบคลาสสิก. ในขณะที่เขียนนี้ แผงควบคุมแบบคลาสสิกยังคงมาพร้อมกับตัวเลือกและเครื่องมือมากมายที่ไม่มีในการตั้งค่า ในบทความนี้ เราจะมาดูวิธีซ่อนแอปเพล็ตเฉพาะของแผงควบคุมใน Windows 10
โฆษณา
แผงควบคุมแบบคลาสสิกมีส่วนต่อประสานผู้ใช้ที่คุ้นเคย ซึ่งผู้ใช้หลายคนชอบมากกว่าแอปการตั้งค่า คุณสามารถใช้เครื่องมือการดูแลระบบ จัดการบัญชีผู้ใช้บนคอมพิวเตอร์ได้อย่างยืดหยุ่น สำรองข้อมูล เปลี่ยนแปลงฟังก์ชันการทำงานของฮาร์ดแวร์ และอื่นๆ อีกมากมาย คุณสามารถ ตรึงแอปเพล็ตของแผงควบคุมไว้ที่ทาสก์บาร์เพื่อเข้าถึงการตั้งค่าที่ใช้บ่อยได้เร็วขึ้น.
มีสองวิธีในการซ่อนแอพเพล็ตบางตัวในแผงควบคุม คุณสามารถใช้ Registry tweak หรือแอพ Local Group Policy Editor มาทบทวนกัน
ก่อนอื่น คุณต้องจดชื่อแอปเพล็ตที่คุณต้องการซ่อนจากแผงควบคุม เปิดแผงควบคุม และเปลี่ยนมุมมองเป็น "ไอคอนขนาดใหญ่" หรือ "ไอคอนขนาดเล็ก" ดังที่แสดงด้านล่าง
จดชื่อแอปเพล็ตและทำดังต่อไปนี้
วิธีซ่อนแอพเพล็ตของแผงควบคุม
ขั้นตอนที่ 1: เปิด ตัวแก้ไขรีจิสทรี.
ขั้นตอนที่ 2: ไปที่คีย์ต่อไปนี้:
HKEY_CURRENT_USER\Software\Microsoft\Windows\CurrentVersion\Policies\Explorer
ขั้นตอนที่ 3: ทางด้านขวา ให้สร้างค่า DWORD 32 บิตใหม่ชื่อ DisallowCpl และตั้งค่าเป็น 1
ขั้นตอนที่ 4: ไปที่คีย์
HKEY_CURRENT_USER\Software\Microsoft\Windows\CurrentVersion\Policies\Explorer\DisallowCpl
ขั้นตอนที่ 5: ด้วยการเลือกคีย์ DisallowCpl ให้คลิกขวาในบานหน้าต่างด้านขวาของ Registry Editor และสร้างค่าสตริงใหม่ (REG_SZ) และตั้งชื่อเป็น 1
ขั้นตอนที่ 6: ตั้งค่าข้อมูลเป็นชื่อของแอปเพล็ตที่คุณต้องการซ่อน
ขั้นตอนที่ 7: ทำซ้ำขั้นตอนที่ 5-6 สำหรับแอปเพล็ตทั้งหมดที่คุณต้องการซ่อน ทุกครั้งที่เพิ่มค่าใหม่ ให้เพิ่มตัวเลขที่คุณใช้เป็นชื่อค่า เช่น 1, 2, 3,.., NS.
คุณทำเสร็จแล้ว!
ตอนนี้ ปิดตัวแก้ไขรีจิสทรี และแผงควบคุม เปิดแผงควบคุมอีกครั้ง แอพเพล็ตที่คุณระบุใน Registry จะหายไป
ก่อน:

หลังจาก:

หมายเหตุ:
- ดูวิธีไปที่คีย์รีจิสทรี ด้วยคลิกเดียว.
- แม้ว่าคุณจะเป็น รัน Windows 64 บิต คุณยังคงต้องสร้างค่า DWORD 32 บิต "DisallowCpl"
- หากคุณไม่มีเส้นทางรีจิสทรีที่กล่าวถึงข้างต้น ให้สร้างคีย์ที่หายไปด้วยตนเอง
ตอนนี้ มาดูวิธีการใช้ข้อจำกัดเดียวกันกับแอป Local Group Policy Editor หากคุณกำลังใช้งาน Windows 10 Pro, Enterprise หรือ Education ฉบับจากนั้นแอปจะพร้อมใช้งานในระบบปฏิบัติการ
ซ่อนแอปเพล็ตของแผงควบคุมด้วย Local Group Policy
- กด ชนะ + NS คีย์ร่วมกันบนแป้นพิมพ์ของคุณและพิมพ์:
gpedit.msc
กดปุ่มตกลง.

- ตัวแก้ไขนโยบายกลุ่มจะเปิดขึ้น ไปที่ การกำหนดค่าผู้ใช้\เทมเพลตการดูแลระบบ\แผงควบคุม.
- ดับเบิลคลิกที่ตัวเลือกนโยบาย ซ่อนรายการในแผงควบคุมที่ระบุ
- เปิดใช้งานนโยบายและคลิกที่ปุ่ม "แสดง"

- กรอกตารางชื่อแอปเพล็ตที่ควรซ่อน

แค่นั้นแหละ.