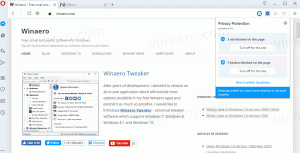เพิ่มเมนูบริบท Optimize Drives ใน Windows 10
การเพิ่มประสิทธิภาพดิสก์ไดรฟ์ภายในเครื่องพีซีของคุณเป็นกระบวนการที่สำคัญมากซึ่งจะช่วยปรับปรุงประสิทธิภาพของพีซีของคุณ ในบทความนี้ เราจะมาดูวิธีการเพิ่ม "Optimize Drives" ให้กับเมนูบริบทของไดรฟ์ใน Windows 10
โฆษณา
แกะกล่อง Windows 10 ทำการจัดเรียงข้อมูลบนดิสก์สัปดาห์ละครั้งสำหรับฮาร์ดไดรฟ์และการทำงานของ SSD TRIM สำหรับ SSD ในระหว่างการใช้งาน ประสิทธิภาพของฮาร์ดไดรฟ์จะลดลงเนื่องจากการกระจายตัวของระบบไฟล์ซึ่งทำให้การเข้าถึงช้าลงอย่างเห็นได้ชัด เวลา. SSD มีเวลาในการเข้าถึงข้อมูลที่รวดเร็วมากซึ่งจัดเก็บไว้ในส่วนใดส่วนหนึ่งของไดรฟ์และไม่จำเป็นต้องจัดเรียงข้อมูล แต่จำเป็นต้องส่งคำสั่ง TRIM ซึ่งบอก ตัวควบคุม SSD เพื่อลบบล็อคที่ไม่ได้ใช้ซึ่งไม่มีการใช้งานอีกต่อไป ดังนั้นเมื่อถึงเวลาที่ต้องเขียนข้อมูลใหม่ลงในบล็อคเหล่านั้นจริง ๆ ประสิทธิภาพจะไม่ ได้รับผลกระทบ
เคล็ดลับ: ดู วิธีเพิ่มประสิทธิภาพไดรฟ์ตามกำหนดเวลาใน Windows 10.
เวอร์ชัน Windows สมัยใหม่นั้นฉลาดพอที่จะเลือกวิธีการเพิ่มประสิทธิภาพและระยะเวลาที่เหมาะสมโดยขึ้นอยู่กับข้อมูลจำเพาะของไดรฟ์ของคุณ หากคุณต้องการเพิ่มประสิทธิภาพไดรฟ์ด้วยตนเอง คุณอาจต้องการเพิ่ม
เพิ่มประสิทธิภาพไดรฟ์ คำสั่งไปยังเมนูบริบทของไดรฟ์ นี่คือลักษณะ:
จะเปิดกล่องโต้ตอบต่อไปนี้:
ซึ่งสามารถทำได้ด้วยการปรับแต่ง Registry อย่างง่ายหรือใช้แอพ Context Menu Tuner ก่อนดำเนินการต่อ ตรวจสอบให้แน่ใจว่าบัญชีผู้ใช้ของคุณมี สิทธิ์ของผู้ดูแลระบบ. ตอนนี้ ทำตามคำแนะนำด้านล่าง
ในการเพิ่มเมนูบริบท Optimize Drives ใน Windows 10ให้ทำดังต่อไปนี้
- เปิด แอพ Registry Editor.
- ไปที่คีย์รีจิสทรีต่อไปนี้
HKEY_CLASSES_ROOT\Drive\shell
ดูวิธีไปที่คีย์รีจิสทรี ด้วยคลิกเดียว.

- ที่นี่ สร้างคีย์ย่อยใหม่ชื่อ "dfrgui" ดูภาพหน้าจอต่อไปนี้:


- ทางด้านขวา สร้างค่าสตริงใหม่ MUIVerb และตั้งค่าข้อมูลค่าเป็นบรรทัด "เพิ่มประสิทธิภาพไดรฟ์"

- ทางด้านขวา ให้สร้างพารามิเตอร์สตริงใหม่ชื่อ ไอคอน และตั้งค่าข้อมูลค่าเป็น dfrgui.exe.

- ภายใต้คีย์ HKEY_CLASSES_ROOT\Drive\shell\dfrgui ที่คุณสร้างขึ้น ให้สร้างคีย์ย่อยใหม่ชื่อคำสั่งดังที่แสดงด้านล่าง

- ตั้งค่าพารามิเตอร์เริ่มต้นเป็นline dfrgui.exe. ดูภาพหน้าจอต่อไปนี้

- เปิด File Explorer.
- นำทางไปยัง โฟลเดอร์ PC นี้.
- คลิกขวาที่ไดรฟ์ใดก็ได้ คุณจะเห็นเมนูบริบทของคุณ

เพื่อประหยัดเวลาของคุณ คุณสามารถดาวน์โหลดไฟล์ Registry ที่พร้อมใช้งานเหล่านี้ได้ รวมการปรับแต่งการเลิกทำ:
ดาวน์โหลดไฟล์ Registry
เพิ่มเมนูบริบท Optimize Drives ด้วย Context Menu Tuner
มีคำสั่ง Ribbon พิเศษ "Optimize" ซึ่งจะเปิดกล่องโต้ตอบ Optimize Drives จากพีซีเครื่องนี้ เราสามารถเพิ่มไปยังเมนูบริบท
วิธีที่ง่ายที่สุดในการเพิ่มคำสั่ง Ribbon ลงในเมนูบริบทคือการใช้ Winaero's จูนเนอร์เมนูบริบท มันมีอินเทอร์เฟซที่ใช้งานง่ายและจะช่วยให้คุณเพิ่มคำสั่งใด ๆ ที่คุณต้องการในเมนูคลิกขวา คำสั่งนี้มีชื่อว่า "Windows. จัดเรียงข้อมูล". ดูภาพหน้าจอต่อไปนี้:

ทำดังต่อไปนี้
- ดาวน์โหลด จูนเนอร์เมนูบริบท.
- เลือกคำสั่งประวัติทางด้านซ้ายดังที่แสดงด้านบน
- เลือก "ไดรฟ์" ทางด้านขวา
- ดับเบิลคลิกที่ Windows จัดเรียงข้อมูลรายการทางด้านซ้าย มันจะถูกเพิ่มลงในเมนูบริบทของไดรฟ์ ดูภาพหน้าจอ:


แค่นั้นแหละ.