สลับผู้ใช้ใน Windows 10
แม้ว่าแนวคิดเกี่ยวกับผู้ใช้หลายคนที่ใช้อุปกรณ์เครื่องเดียวหรือพีซีหนึ่งเครื่องร่วมกันจะหายากขึ้นทุกวัน แต่ก็ยังมีบางกรณีที่คุณต้องแชร์พีซีและสลับผู้ใช้อย่างรวดเร็ว ใน Windows เวอร์ชันก่อนหน้าก่อน Windows 10 เรามีคำสั่ง Switch Users ในเมนู Shutdown ภายใน Start Menu เพื่อสลับผู้ใช้อย่างรวดเร็ว ใน Windows 10 เรามีวิธีเพิ่มเติมในการสลับระหว่างผู้ใช้
โฆษณา
ก่อนดำเนินการต่อ โปรดจำสิ่งต่อไปนี้ ในบางสถานการณ์ Windows ปิดใช้งานคุณลักษณะ Fast User Switching หากคุณลงชื่อเข้าใช้คอมพิวเตอร์ผ่าน เดสก์ท็อประยะไกลคุณจะไม่สามารถสลับระหว่างผู้ใช้ได้อย่างรวดเร็ว หากคุณกำลังแบ่งปันพีซีของคุณกับบุคคลอื่น และคุณใช้ Fast User Switching ตรวจสอบให้แน่ใจว่าคุณ ได้บันทึกเอกสารที่เปิดอยู่ทั้งหมด เนื่องจากผู้ใช้รายอื่นอาจปิดหรือรีสตาร์ท. โดยไม่ตั้งใจ คอมพิวเตอร์.
ในการสลับผู้ใช้ใน Windows 10ให้ทำดังต่อไปนี้
- เปิดเมนูเริ่ม
- คลิกชื่อผู้ใช้/ไอคอนของคุณที่มุมล่างซ้าย
- ตอนนี้ คลิกที่ชื่อบัญชีผู้ใช้ที่คุณต้องการเปลี่ยนไปใช้
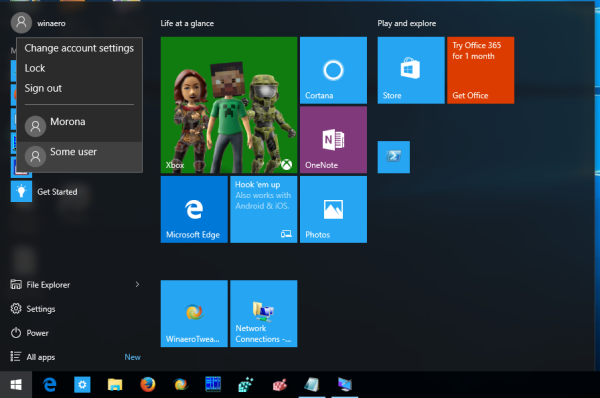
Windows 10 จะเปิดหน้าจอเข้าสู่ระบบโดยตรง
สลับผู้ใช้จากกล่องโต้ตอบการปิดระบบแบบคลาสสิกของ Windows (Alt+F4)
- กด ชนะ + NS หรือคลิกที่พื้นที่ว่างบนเดสก์ท็อปของคุณ
- กด Alt + F4 บนแป้นพิมพ์
- ในกล่องโต้ตอบการปิดระบบ Windows ให้เลือก เปลี่ยนผู้ใช้ จากรายการดรอปดาวน์
- Windows 10 จะเปิดหน้าจอเข้าสู่ระบบ

การใช้หน้าจอความปลอดภัย CTRL + ALT + DEL
- กด Ctrl + Alt + เดล ปุ่มบนแป้นพิมพ์ของคุณ
- เลือก เปลี่ยนผู้ใช้ รายการ.

- Windows 10 จะเปิดหน้าจอเข้าสู่ระบบ ซึ่งคุณสามารถเลือกบัญชีผู้ใช้ที่ต้องการลงชื่อเข้าใช้ได้
สลับผู้ใช้จากตัวจัดการงาน
- เปิด ผู้จัดการงาน.
- ไปที่ ผู้ใช้ แท็บ
- คลิกบรรทัดที่มีผู้ใช้ที่ลงชื่อเข้าใช้แล้ว
- คลิกที่ เปลี่ยนผู้ใช้ ปุ่ม.
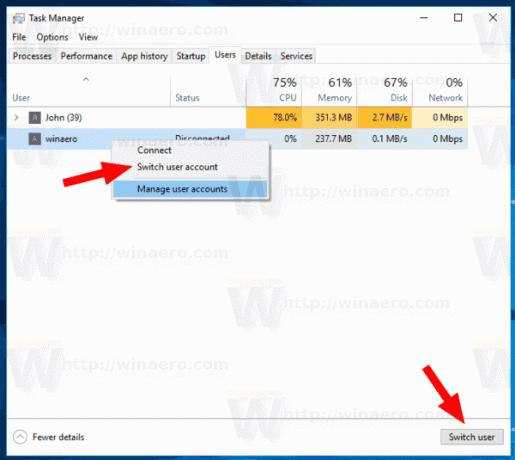
- คำสั่งเดียวกันนี้มีอยู่ในเมนูบริบท
การใช้ tsdiscon.exe
หมายเหตุ: ตัวเลือกนี้อาจไม่รองรับใน .ของคุณ รุ่น Windows 10. ตัวอย่างเช่น Windows 10 Home Edition ไม่มีแอป tsdiscon.exe อย่างไรก็ตาม หากคุณมี Windows 10 Pro ติดตั้งอยู่ในคอมพิวเตอร์บางเครื่องของคุณ หรือในเครือข่ายของคุณ หรือคุณอาจมี distro อยู่รอบๆ ตัว คุณสามารถคว้าไฟล์นั้นได้ด้วยตนเอง สามารถพบได้ตามสถานที่ดังต่อไปนี้:
- C:\Windows\system32\tsdiscon.exe - สำหรับ Windows 10 ที่ติดตั้ง
-
ติดตั้ง.wim[1]\windows\system32\tsdiscon.exe - บนสื่อการติดตั้งของ Windows 10 ใช้แอพ archiver ที่ทันสมัยเช่น 7-zip เพื่อเปิดและแตกไฟล์
มียูทิลิตี้พิเศษ 'tsdiscon.exe' ใน Windows ซึ่งเริ่มใช้งานได้ตั้งแต่ Windows XP มันไม่ได้ออกจากระบบผู้ใช้ที่เข้าสู่ระบบก่อนหน้านี้ แต่เพียงแค่ล็อคบัญชีของเขา/เธอ นำคุณกลับไปที่หน้าจอการเข้าสู่ระบบ และให้คุณลงชื่อเข้าใช้ด้วยบัญชีผู้ใช้อื่น
กด ชนะ + NS บนแป้นพิมพ์และพิมพ์ tsdiscon ในกล่องเรียกใช้ กดปุ่ม Enter เพื่อไปที่หน้าจอลงชื่อเข้าใช้โดยตรง
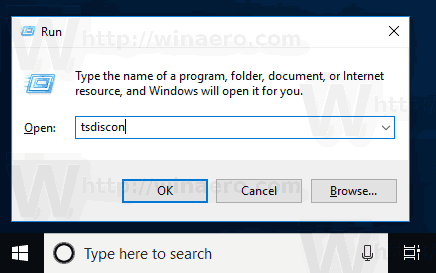
หรือคุณสามารถพิมพ์คำสั่งนี้ใน a พร้อมรับคำสั่ง หน้าต่างหรือใน PowerShell.
แค่นั้นแหละ.
บทความที่เกี่ยวข้อง:
- สร้างทางลัดผู้ใช้สวิตช์ใน Windows 10
- ปิดใช้งานการสลับผู้ใช้อย่างรวดเร็วใน Windows 10



