เปิดหรือปิดโหมดกะทัดรัดใน File Explorer ใน Windows 10
ต่อไปนี้คือวิธีการเปิดหรือปิดใช้งานโหมดกะทัดรัดใน File Explorer ใน Windows 10 เริ่มต้นในรุ่น 21337 Windows 10 ใช้เค้าโครงใหม่สำหรับ File Explorer ขณะนี้มีช่องว่างภายในเพิ่มเติมในรายการไฟล์และบานหน้าต่างนำทาง Microsoft สร้างขึ้นเพื่อให้ได้รูปลักษณ์ที่เหมือนกันของแอพทั้งหมดใน Windows 10 ซึ่งขณะนี้มีแอพ Store ที่เน้นการสัมผัสจำนวนมาก
โฆษณา
File Explorer เป็นหนึ่งในแอพ Windows ที่เก่าแก่ที่สุด เปิดตัวครั้งแรกใน Windows 95 โดยมีบทบาทสำคัญในระบบปฏิบัติการ อย่างแรกเลย มันคือเครื่องมือจัดการไฟล์เริ่มต้น ช่วยให้คุณสร้าง คัดลอก ย้าย และลบไฟล์และโฟลเดอร์ได้ นอกจากการดำเนินการจัดการไฟล์แล้ว Explorer.exe ยังใช้เชลล์ - เดสก์ท็อป แถบงาน ไอคอนเดสก์ท็อปเป็นส่วนหนึ่งของแอป Explorer เคยมีเมนู Start เป็นส่วนหนึ่งของเชลล์ แต่ก็ไม่ใช่กรณีใน Windows 10 รุ่นล่าสุดอีกต่อไป
File Explorer กำลังได้รับการปรับปรุงกับ Windows ทุกรุ่น ตัวอย่างเช่น Windows 8 File Explorer มีอินเทอร์เฟซผู้ใช้ Ribbon และแถบเครื่องมือการเข้าถึงด่วน ซึ่งขณะนี้มีอยู่ใน Windows 10
เริ่มต้นใน สร้าง 21337 File Explorer เค้าโครงเริ่มต้นประกอบด้วยช่องว่างภายในพิเศษระหว่างองค์ประกอบต่างๆ
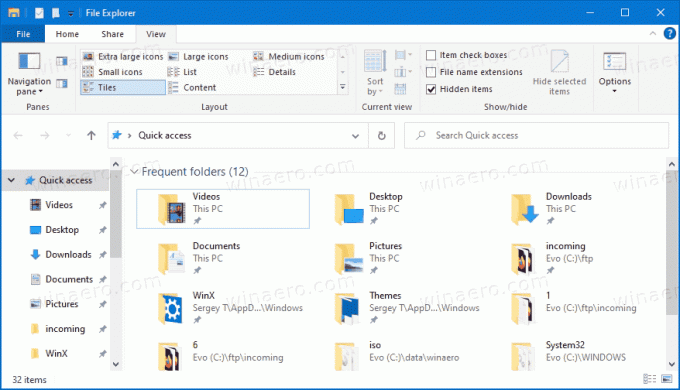
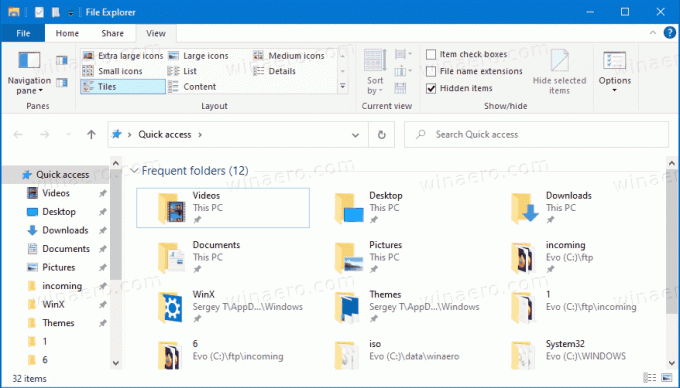
หากต้องการคืนค่าความหนาแน่นของรายการแบบคลาสสิก คุณสามารถใช้การตั้งค่าใหม่ในตัวเลือกมุมมองที่เรียกว่า ใช้โหมดกะทัดรัด.
โพสต์นี้จะแสดงวิธีเปิดหรือปิดใช้งานโหมดกะทัดรัดใน Windows 10 File Explorer คุณสามารถใช้ได้สองวิธี
เปิดหรือปิดโหมดกะทัดรัดใน File Explorer ใน Windows 10
- เปิด File Explorer
- คลิกที่ ตัวเลือกโฟลเดอร์ คำสั่งบน ดู แท็บของริบบิ้น
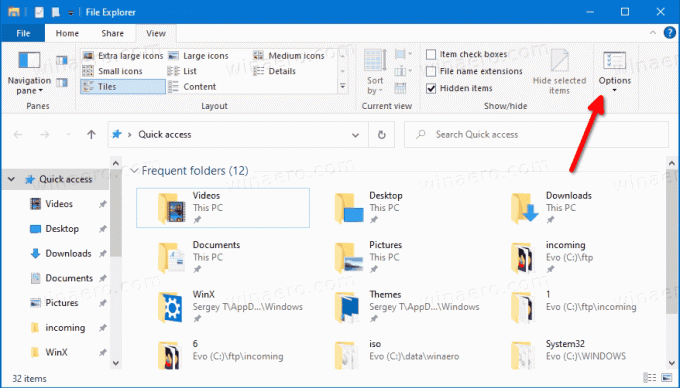
- เปลี่ยนไปที่ ดู แท็บใน ตัวเลือก File Explorer โต้ตอบ
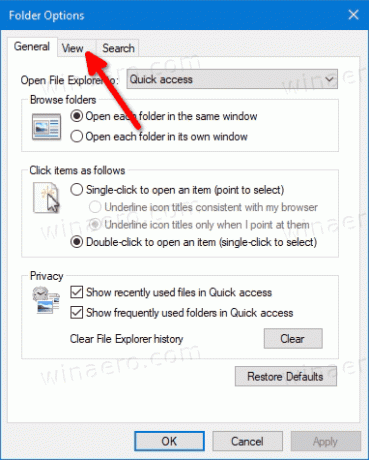
- ใน ตั้งค่าขั้นสูง รายการเปิดใช้งาน (ตรวจสอบ) หรือปิดใช้งาน (ยกเลิกการเลือก) ใช้โหมดกะทัดรัด ตัวเลือกสำหรับสิ่งที่คุณต้องการ

- คลิกที่ นำมาใช้ และ ตกลง.
คุณทำเสร็จแล้ว
หรือคุณสามารถใช้ Registry tweak เพื่อเปิดหรือปิดใช้งานตัวเลือกนี้ได้ นี่คือวิธีที่สามารถทำได้
เปิดหรือปิดใช้โหมดกะทัดรัดใน Registry
- เปิด แอพ Registry Editor.
- ไปที่คีย์รีจิสทรีต่อไปนี้
HKEY_CURRENT_USER\Software\Microsoft\Windows\CurrentVersion\Explorer\Advanced\
ดูวิธีไปที่คีย์รีจิสทรี ด้วยคลิกเดียว. - ทางด้านขวา แก้ไขหรือสร้างค่า DWORD 32 บิตใหม่
ใช้โหมดกะทัดรัด.
หมายเหตุ: แม้ว่าคุณจะเป็น รัน Windows 64 บิต คุณยังต้องสร้างค่า DWORD 32 บิต - ตั้งค่าเป็น 1 เพื่อเปิดใช้งานรูปแบบกะทัดรัด
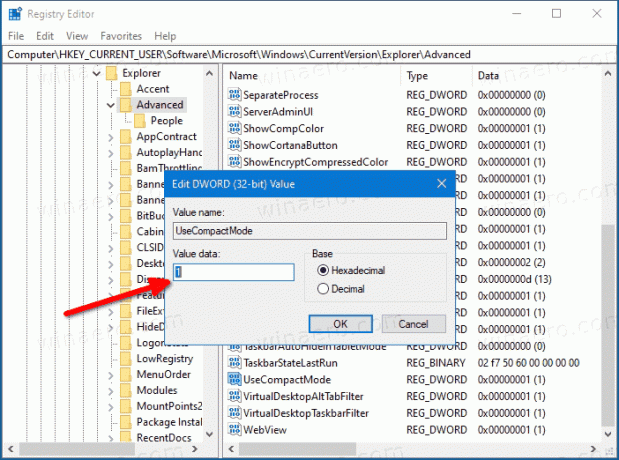
- ข้อมูลค่า 0 จะปิดการทำงานและเพิ่มการเติมพิเศษให้กับองค์ประกอบใน UI
- เพื่อให้การเปลี่ยนแปลงที่ทำโดย Registry tweak มีผล คุณต้อง ออกจากระบบ และลงชื่อเข้าใช้บัญชีผู้ใช้ของคุณ หรือคุณสามารถ รีสตาร์ทเชลล์ Explorer.
คุณทำเสร็จแล้ว
เพื่อประหยัดเวลาของคุณ คุณสามารถดาวน์โหลดไฟล์ Registry ต่อไปนี้
ดาวน์โหลดไฟล์ Registry ที่พร้อมใช้งาน
ไฟล์เก็บถาวรประกอบด้วยไฟล์ต่อไปนี้
-
เปิดใช้งานโหมดกะทัดรัดใน File Explorer.reg- เปิดใช้งานความหนาแน่นขององค์ประกอบแบบคลาสสิกใน File Explorer - ปิดการใช้งาน
โหมดกะทัดรัดใน File Explorer.reg- คืนค่ารูปลักษณ์เริ่มต้นที่กว้างขึ้นของ Windows 10 File Explorer
แค่นั้นแหละ.


