แก้ไขรหัสผ่านที่บันทึกไว้ใน Google Chrome
วิธีแก้ไขรหัสผ่านที่บันทึกไว้ใน Google Chrome
ในที่สุด Google Chrome ก็อนุญาตให้แก้ไขรหัสผ่านที่บันทึกไว้ได้ ทีมงานที่อยู่เบื้องหลังเบราว์เซอร์ Google Chrome ได้เพิ่มคุณลักษณะใหม่ที่มีประโยชน์ให้กับเบราว์เซอร์ ตอนนี้อนุญาตให้แก้ไขรหัสผ่านที่คุณบันทึกไว้สำหรับเว็บไซต์
โฆษณา
ทุกครั้งที่คุณป้อนข้อมูลประจำตัวสำหรับเว็บไซต์ Google Chrome จะขอให้คุณบันทึกข้อมูลเหล่านั้น ครั้งต่อไปที่คุณเปิดเว็บไซต์เดิม เบราว์เซอร์ของคุณจะกรอกข้อมูลรับรองที่บันทึกไว้โดยอัตโนมัติ หากคุณลงชื่อเข้าใช้ Chrome ด้วยบัญชี Gmail คุณสามารถใช้รหัสผ่านบนอุปกรณ์ต่างๆ เช่น พีซี แท็บเล็ตและแล็ปท็อป และสมาร์ทโฟนที่ใช้ Android, Windows, macOS และ Linux ตามที่จะเป็น ซิงค์
หากคุณเปลี่ยนรหัสผ่าน คุณควรรอให้ Chrome อัปเดตรหัสผ่านก่อน ตอนนี้คุณสามารถแก้ไขด้วยตนเองได้ทันทีโดยไม่ต้องลบหรืออัปเดตข้อมูลรับรองที่บันทึกไว้สำหรับเว็บไซต์
ตัวเลือกใหม่สามารถพบได้ใน Chrome > การตั้งค่า > ป้อนอัตโนมัติ > รหัสผ่าน.
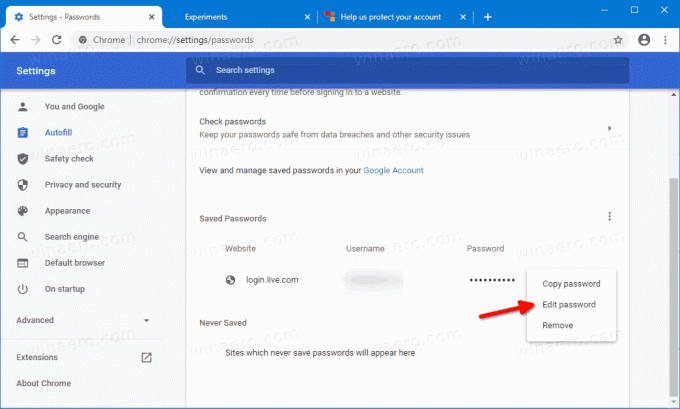
คุณสามารถเปิดใช้งานตัวเลือกนี้ได้ในขณะที่เป็นคุณลักษณะทดลองใน Chrome Canary ต่อไปนี้คือวิธีเปิดใช้งานคุณลักษณะนี้ สมมติว่าคุณได้ติดตั้ง เวอร์ชั่นนกขมิ้น.
ในการแก้ไขรหัสผ่านที่บันทึกไว้ใน Google Chrome
- เปิด Google Chrome
- พิมพ์ข้อมูลต่อไปนี้ในแถบที่อยู่ และพิมพ์ Enter:
chrome://flags/#edit-passwords-in-settings. - เปิดแฟล็กโดยเลือก เปิดใช้งาน จากเมนูแบบเลื่อนลงถัดจากชื่อแฟล็ก
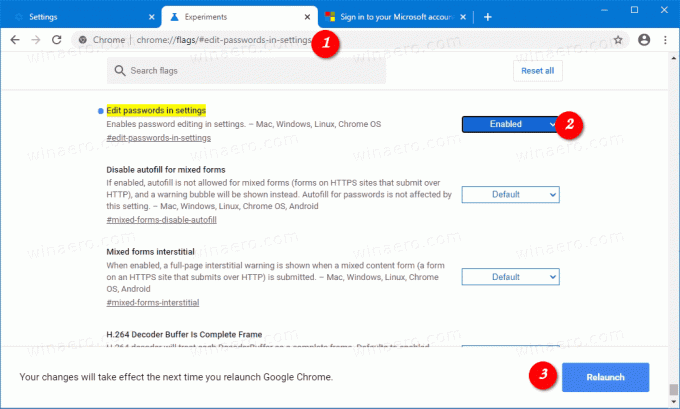
- รีสตาร์ทเบราว์เซอร์
- เปิดเมนู (Alt+F) แล้วเลือก Chrome > การตั้งค่า > ป้อนอัตโนมัติ
- ทางด้านขวา ให้คลิกที่ รหัสผ่าน.
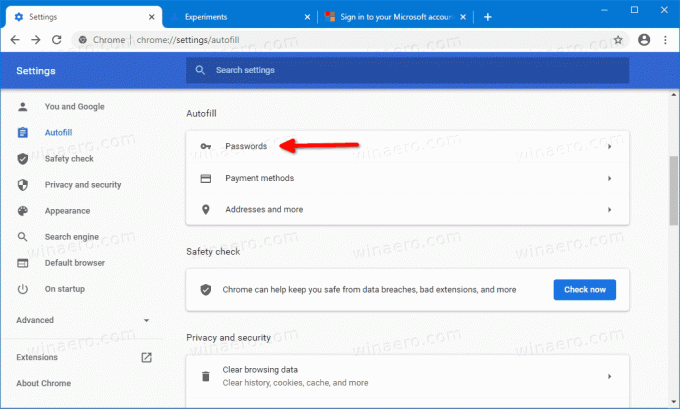
- คลิกที่ปุ่มเมนูถัดจากบรรทัดรหัสผ่านที่บันทึกไว้และเลือก "แก้ไขรหัสผ่าน" คุณจะเปลี่ยนมันได้
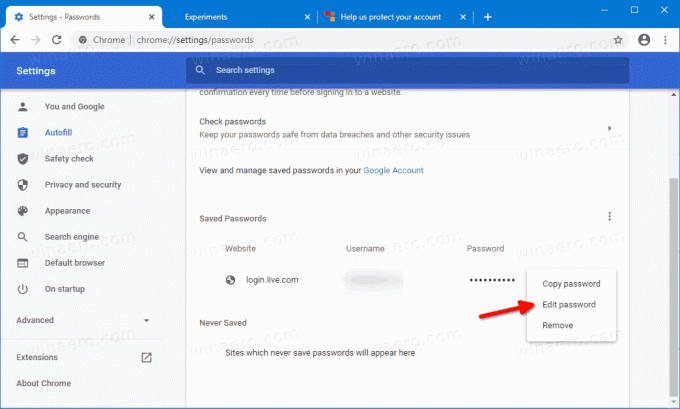
คุณทำเสร็จแล้ว
ไม่ช้าก็เร็ว ฟีเจอร์ใหม่นี้จะไปถึงสาขาที่เสถียร เมื่อออกจากสถานะทดลองแล้ว การเปิดใช้งานแฟล็กก็ไม่จำเป็นอีกต่อไป
ความสามารถในการแก้ไขรหัสผ่านที่บันทึกไว้ไม่ใช่สิ่งที่เราต้องใช้ทุกวัน แต่การมีคุณลักษณะดังกล่าวใน Chrome นั้นเป็นเรื่องที่ดี

