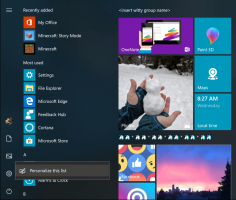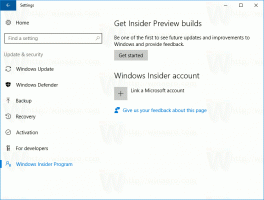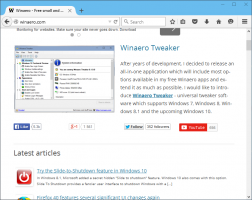จำกัดการเข้าถึงแผงควบคุมและการตั้งค่าใน Windows 10
Windows 10 มีเครื่องมือการจัดการสองแบบซึ่งมีตัวเลือกและการตั้งค่าส่วนใหญ่ แผงควบคุมแบบคลาสสิกเป็นหนึ่งในนั้น และอีกส่วนหนึ่งคือแอปการตั้งค่าที่ทันสมัย หากคุณเป็นผู้ดูแลระบบ คุณอาจต้องการจำกัดการเข้าถึงของผู้ใช้ในเครื่องมือเหล่านี้ ในบทความนี้เราจะมาดูกันว่าสามารถทำได้อย่างไร
ตัวอย่าง: แผงควบคุมถูกปิดใช้งาน
ต่างจากแผงควบคุมตรงที่ แอปการตั้งค่าจะไม่แสดงข้อความเมื่อปิดใช้งาน เพียงแค่กระพริบและปิดอย่างรวดเร็วโดยไม่แสดงข้อความ
การตั้งค่า เป็นแอปสากลที่มาพร้อมกับ Windows 10 มันถูกสร้างขึ้นเพื่อแทนที่ แผงควบคุมแบบคลาสสิก สำหรับผู้ใช้หน้าจอสัมผัสและผู้ใช้เดสก์ท็อปและเมาส์และคีย์บอร์ด ประกอบด้วยหลายหน้าที่มีตัวเลือกใหม่ในการกำหนดค่า Windows 10 พร้อมกับตัวเลือกเก่าบางตัวที่สืบทอดมาจากแผงควบคุมแบบคลาสสิก ในทุกรุ่น Windows 10 จะได้รับตัวเลือกแบบคลาสสิกมากขึ้นเรื่อยๆ ที่แปลงเป็นหน้าที่ทันสมัยในแอปการตั้งค่า ในบางจุด Microsoft อาจลบแผงควบคุมแบบคลาสสิกออกทั้งหมด
ในขณะที่เขียนนี้ แผงควบคุมแบบคลาสสิกยังคงมาพร้อมกับตัวเลือกและเครื่องมือมากมายที่ไม่มีในการตั้งค่า มีส่วนต่อประสานผู้ใช้ที่คุ้นเคยซึ่งผู้ใช้หลายคนชอบมากกว่าแอพการตั้งค่า คุณสามารถใช้เครื่องมือการดูแลระบบ จัดการบัญชีผู้ใช้บนคอมพิวเตอร์ได้อย่างยืดหยุ่น สำรองข้อมูล เปลี่ยนแปลงฟังก์ชันการทำงานของฮาร์ดแวร์ และอื่นๆ อีกมากมาย คุณสามารถ
ตรึงแอปเพล็ตของแผงควบคุมไว้ที่ทาสก์บาร์เพื่อเข้าถึงการตั้งค่าที่ใช้บ่อยได้เร็วขึ้น.ในบางกรณี คุณอาจต้องการป้องกันไม่ให้ผู้ใช้คอมพิวเตอร์บางรายเข้าถึงแผงควบคุมและการตั้งค่า สามารถทำได้ด้วยตัวเลือกนโยบายกลุ่ม สำหรับ Windows 10 หลายรุ่น แอปตัวแก้ไขนโยบายกลุ่มไม่พร้อมใช้งาน ในกรณีนั้น คุณสามารถใช้การปรับแต่ง Registry แทนได้ มาเริ่มกันที่การปรับแต่ง Registry
เคล็ดลับ: นอกจากนี้ยังสามารถซ่อนหรือแสดงบางหน้าจากแอพการตั้งค่า.
ขั้นแรกเราจะดูวิธีปิดใช้งานแผงควบคุมและการตั้งค่าสำหรับบัญชีผู้ใช้เพียงบัญชีเดียว
วิธีจำกัดการเข้าถึงแผงควบคุมและการตั้งค่าใน Windows 10ให้ทำดังต่อไปนี้
- เปิด ตัวแก้ไขรีจิสทรี.
- ไปที่คีย์รีจิสทรีต่อไปนี้:
HKEY_CURRENT_USER\Software\Microsoft\Windows\CurrentVersion\Policies\Explorer
เคล็ดลับ: ดู วิธีข้ามไปยังคีย์รีจิสทรีที่ต้องการได้ด้วยคลิกเดียว.
หากคุณไม่มีคีย์ดังกล่าว ให้สร้างมันขึ้นมา
- ที่นี่ สร้างค่า DWORD 32 บิตใหม่ NoControlPanel. หมายเหตุ: แม้ว่าคุณจะเป็น รัน Windows 64 บิตคุณยังคงต้องใช้ DWORD 32 บิตเป็นประเภทค่า
ตั้งค่าเป็น 1 เพื่อปิดใช้งานแผงควบคุมและการตั้งค่า - เพื่อให้การเปลี่ยนแปลงที่ทำโดย Registry tweak มีผล คุณต้อง ออกจากระบบ และลงชื่อเข้าใช้บัญชีผู้ใช้ของคุณอีกครั้ง
ภายหลังคุณสามารถลบ NoControlPanel ค่าเพื่อให้ผู้ใช้สามารถใช้ทั้งแผงควบคุมและการตั้งค่า
จำกัดการเข้าถึงแผงควบคุมและการตั้งค่าสำหรับผู้ใช้ทั้งหมด
หากต้องการปิดใช้งานแผงควบคุมและการตั้งค่าสำหรับผู้ใช้ทั้งหมด ตรวจสอบให้แน่ใจว่าคุณเป็น ลงชื่อเข้าใช้ในฐานะผู้ดูแลระบบ ก่อนดำเนินการต่อ
จากนั้นไปที่คีย์รีจิสทรีต่อไปนี้:
HKEY_LOCAL_MACHINE\Software\Microsoft\Windows\CurrentVersion\Policies\Explorer
สร้างคุณค่าเดียวกันที่นี่ NoControlPanel ตามที่อธิบายไว้ข้างต้น
เคล็ดลับ: คุณสามารถ สลับระหว่าง HKCU และ HKLM ใน Windows 10 Registry Editor อย่างรวดเร็ว.
รีสตาร์ท Windows 10 เพื่อใช้ข้อ จำกัด และคุณทำเสร็จแล้ว
เพื่อประหยัดเวลาของคุณ ฉันได้สร้างไฟล์ Registry ที่พร้อมใช้งาน คุณสามารถดาวน์โหลดได้ที่นี่:
ดาวน์โหลดไฟล์ Registry
จำกัดการเข้าถึงแผงควบคุมและการตั้งค่าด้วยนโยบายกลุ่ม
หากคุณกำลังใช้งาน Windows 10 Pro, Enterprise หรือ Education ฉบับคุณสามารถใช้แอป Local Group Policy Editor เพื่อกำหนดค่าตัวเลือกที่กล่าวถึงข้างต้นด้วย GUI
- กด ชนะ + NS คีย์ร่วมกันบนแป้นพิมพ์ของคุณและพิมพ์:
gpedit.msc
กดปุ่มตกลง.
- ตัวแก้ไขนโยบายกลุ่มจะเปิดขึ้น ไปที่ การกำหนดค่าผู้ใช้\เทมเพลตการดูแลระบบ\แผงควบคุม. เปิดใช้งานตัวเลือกนโยบาย ห้ามการเข้าถึงแผงควบคุมและการตั้งค่าพีซี ดังที่แสดงด้านล่าง
แค่นั้นแหละ.