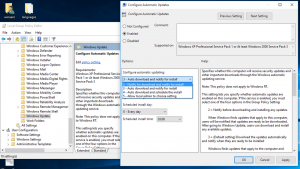วิธีตั้งค่าแอพเริ่มต้นใน Windows 11
คุณสามารถตั้งค่าแอปเริ่มต้นใน Windows 11 ได้โดยใช้วิธีการต่างๆ ระบบปฏิบัติการใหม่ล่าสุดมาพร้อมกับตัวเลือกมากมาย โดยเริ่มจากแอปการตั้งค่าและลงท้ายด้วย File Explorer มาทบทวนกัน
โฆษณา
แอปเริ่มต้นคือซอฟต์แวร์ที่จัดการไฟล์ประเภทใดประเภทหนึ่งหรือโปรโตคอล (เช่น เว็บลิงก์) Windows จะกำหนดแอปดังกล่าวโดยค่าเริ่มต้นให้กับบางแอปในตัว ตัวอย่างเช่น ไฟล์ RTF ที่เปิดใน WordPad, ไฟล์ TXT ที่เปิดใน Notepad, Edge คือเบราว์เซอร์เริ่มต้นสำหรับเว็บลิงก์ และอื่นๆ
แอพเริ่มต้นถูกตั้งค่าตามบัญชีผู้ใช้ และสามารถปรับแต่งได้ตามต้องการ โพสต์นี้จะแสดงให้คุณเห็นหลายวิธีในการตั้งค่าแอปเริ่มต้นใน Windows 11
ตั้งค่าแอพเริ่มต้นใน Windows 11
- คลิกขวาที่ไฟล์ใน Explorer แล้วเลือก เปิดด้วย จากเมนู
- คลิกที่ เลือกแอปอื่น.

- ในกล่องโต้ตอบถัดไป ให้เลือกแอปใหม่เพื่อเปิดไฟล์ด้วย
- หากไม่เห็นแอปที่ต้องการ ให้คลิกที่
แอพเพิ่มเติม. ใช้ ค้นหาแอพใน Microsoft Store และ มองหาแอพอื่นบนพีซีเครื่องนี้ ตัวเลือกในการเข้าถึงแอพเพิ่มเติมที่อาจขาดหายไปในรายการ

- ตรวจสอบตัวเลือก ใช้แอพนี้เพื่อเปิดเสมอ
ไฟล์ .
- คลิกปุ่มตกลง
เสร็จแล้ว. ไฟล์ที่มีนามสกุลนี้จะเปิดขึ้นในโปรแกรมที่เลือกเสมอ
เปลี่ยนแอพเริ่มต้นผ่านคุณสมบัติไฟล์
- คลิกขวาที่ไฟล์แล้วเลือก คุณสมบัติ.
- บนแท็บ ทั่วไป คลิกที่ เปลี่ยน ปุ่มทางด้านขวาของ เปิดด้วย: ข้อความ.

- คลิกที่ แอพเพิ่มเติม เพื่อดูรายการแอพที่ติดตั้งทั้งหมดและเข้าถึง Store และระบบไฟล์
- เมื่อเลือกแอปใหม่แล้ว ให้คลิกที่ ตกลง เพื่อตั้งเป็นโปรแกรมเริ่มต้นใหม่สำหรับไฟล์ประเภทนี้ทั้งหมด
นี่เป็นวิธีการแบบคลาสสิกซึ่งใช้ได้กับ Windows หลายรุ่น ไม่เพียงแต่ใน Windows 11 เท่านั้น วิธีต่อไปที่ฉันต้องการตรวจสอบคือแอปการตั้งค่า
เปลี่ยนแอปเริ่มต้นในการตั้งค่า Windows 11
- เปิด แอพตั้งค่า ใช้ ชนะ + ผม ทางลัด
- คลิกที่รายการแอพทางด้านซ้าย
- ทางด้านขวา ให้คลิกที่ แอพเริ่มต้น.

- ค้นหาแอปที่คุณต้องการเปลี่ยนค่าเริ่มต้น

- ในหน้าถัดไปให้คลิกที่ ชื่อแอป ใต้นามสกุลไฟล์ที่คุณต้องการตั้งค่าเป็นโปรแกรมใหม่

- ในหน้าต่างถัดไป ใช้ แอพเพิ่มเติม เข้าถึงรายการแอพที่ติดตั้งทั้งหมด, Microsoft Store และไฟล์ในเครื่อง

- เมื่อคุณเลือกแอปแล้ว ให้คลิกที่ ตกลง เพื่อใช้การเปลี่ยนแปลง
เสร็จแล้ว.
อย่างไรก็ตาม นี่ไม่ใช่ตัวเลือกเดียวที่คุณสามารถเปลี่ยนได้ในการตั้งค่า แอปนี้อนุญาตให้คุณระบุแอปเริ่มต้นตามประเภทไฟล์และต่อลิงก์/โปรโตคอล หลังมีประโยชน์เมื่อคุณต้องการตั้งค่าเว็บเบราว์เซอร์เริ่มต้นหรือแอปอีเมล
เลือกค่าเริ่มต้นตามประเภทไฟล์ในการตั้งค่า
- เปิดแอปการตั้งค่า (ชนะ + ผม) และไปที่ แอพ > แอพเริ่มต้น.
- คลิ๊กที่ลิงค์ เลือกค่าเริ่มต้นตามประเภทไฟล์ ภายใต้ การตั้งค่าที่เกี่ยวข้อง ส่วน.

- ในรายการนามสกุลไฟล์ ให้ค้นหาประเภทไฟล์ที่คุณต้องการเปลี่ยนแอปเริ่มต้น

- คลิกที่ชื่อแอพปัจจุบันเพื่อเลือกโปรแกรมใหม่
เช่นเดียวกับด้านบน คุณสามารถเปลี่ยนค่าเริ่มต้นสำหรับโปรโตคอล (ลิงก์)
เลือกค่าเริ่มต้นตามประเภทลิงก์
- เปิดการตั้งค่า Windows 11 โดยใช้ ชนะ + ผม หรือวิธีอื่นใด เช่น ปุ่มไอคอนรูปเฟืองในเมนูเริ่ม
- เปิด แอพ > แอพเริ่มต้น.
- ค้นหา เลือกค่าเริ่มต้นตามประเภทลิงก์ ในบานหน้าต่างด้านขวาแล้วคลิก

- เลื่อนลงไปที่หน้าถัดไปจนกว่าคุณจะเห็นประเภทลิงก์ที่ต้องการ เช่น HTTPS.

- คลิกที่ชื่อแอปปัจจุบันเพื่อเลือกใหม่
เสร็จแล้ว!
หมายเหตุ: เมื่อเปลี่ยนจากแอปเริ่มต้น เช่น Edge หรือ Mail Windows 11 อาจแสดงการยืนยันเพิ่มเติมเพื่อขอให้คุณใช้ค่าเริ่มต้นของซอฟต์แวร์ Microsoft ต่อไป ในกรณีนี้ให้คลิกที่ เปลี่ยนเลย จำเป็นเพื่อดูรายการแอพที่มี
แค่นั้นแหละ.