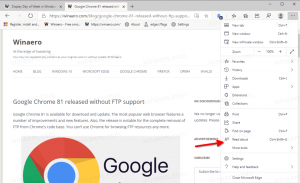วิธีปิดการใช้งาน Windows Update ใน Windows 10 RTM
ด้วย Windows 10 Microsoft ทำสิ่งที่ไม่คาดคิดและไม่เป็นที่พอใจ เปลี่ยนการควบคุมจากผู้ใช้ปลายทางในการติดตั้งการอัปเดต. ตอนนี้ รุ่น Home และรุ่น Pro ไม่อนุญาตให้ผู้ใช้ควบคุมวิธีการจัดส่งและติดตั้งการอัปเดตบนระบบปฏิบัติการของตนได้อย่างง่ายดาย ใน Windows Update UI ของแอปการตั้งค่า ผู้ใช้สามารถเลื่อนหรือเลื่อนการอัปเดตได้เท่านั้น แต่ไม่มีตัวเลือกให้ปิดใช้งานทั้งหมดและตรวจสอบการอัปเดตด้วยตนเองและเลือกติดตั้ง หากคุณไม่สามารถทนต่อเรื่องไร้สาระของการอัปเดตอัตโนมัตินี้และต้องการควบคุมการอัปเดตของคุณอีกครั้ง นี่คือสิ่งที่คุณสามารถทำได้เพื่อหยุดและปิดใช้งาน Windows Update ใน Windows 10 RTM
โฆษณา
Windows Update เป็นเพียงกระบวนการบริการ Windows ปกติเท่านั้น เมื่อหยุดแล้ว การอัปเดตจะไม่ถูกดาวน์โหลดและติดตั้ง ดังนั้น, เพื่อปิดการใช้งาน Windows Update ใน Windows 10 RTMคุณสามารถปิดใช้งานบริการที่เหมาะสมได้ นี่คือวิธีที่คุณทำ
- กด ชนะ + NS ปุ่มลัดเพื่อแสดงกล่องโต้ตอบเรียกใช้ เคล็ดลับ: ดู รายการแป้นพิมพ์ลัด Windows ทั้งหมดพร้อมปุ่ม Win. พิมพ์ข้อมูลต่อไปนี้ในกล่อง Run:
services.msc

- ในรายการ Services ให้ปิดใช้งานบริการที่เรียกว่า Windows Update ดังที่แสดงด้านล่าง:
 ดับเบิลคลิกและตั้งค่าประเภทการเริ่มต้นเป็นปิดใช้งาน
ดับเบิลคลิกและตั้งค่าประเภทการเริ่มต้นเป็นปิดใช้งาน - รีสตาร์ท Windows 10.
การดำเนินการนี้จะปิดใช้งาน Windows Update และป้องกันไม่ให้ Windows 10 ดาวน์โหลดการอัปเดตโดยอัตโนมัติและติดตั้ง เมื่อใดก็ตามที่คุณต้องการตรวจหาและติดตั้งการอัปเดต คุณก็สามารถเปิดใช้บริการได้
วิธีที่ 2 ใช้ตัวแก้ไขนโยบายกลุ่ม (รุ่น Pro, Enterprise และ Education เท่านั้น)
ในรุ่น Windows 10 Pro, Enterprise และ Education เท่านั้น คุณสามารถใช้นโยบายกลุ่มเพื่อตั้งค่า Windows Update เพื่อแจ้งให้คุณทราบเกี่ยวกับการอัปเดตต่างๆ แต่ไม่สามารถดาวน์โหลดการอัปเดตได้ มีประโยชน์เมื่อคุณไม่ต้องการบังคับให้อัปเดต แต่ยังไม่ต้องการปิดใช้งาน Windows Update ทั้งหมด ทุกครั้งที่มีการอัปเดตใหม่ Windows 10 จะแสดงการแจ้งเตือนเกี่ยวกับการอัปเดตเหล่านี้:
- กด ชนะ + NS คีย์ลัดร่วมกันบนแป้นพิมพ์เพื่อเปิดกล่องโต้ตอบเรียกใช้ เคล็ดลับ: ดู รายการแป้นพิมพ์ลัด Windows ทั้งหมดพร้อมปุ่ม Win. ในกล่อง Run ให้พิมพ์ดังต่อไปนี้:
gpedit.msc

- ไปที่เส้นทางต่อไปนี้:
การกำหนดค่าคอมพิวเตอร์ -> เทมเพลตการดูแลระบบ -> ส่วนประกอบ Windows -> Windows Update
- เปิดใช้งานนโยบายกลุ่มชื่อ กำหนดค่าการอัปเดตอัตโนมัติ และตั้งค่าเป็น "2 - แจ้งเตือนเพื่อดาวน์โหลดและแจ้งเพื่อติดตั้ง":
 ตอนนี้ เปิดแอปการตั้งค่า -> อัปเดตและความปลอดภัย -> การอัปเดต Windows คุณต้องคลิกปุ่ม "ตรวจสอบการอัปเดต" สิ่งนี้สำคัญมากเพราะหากไม่ทำเคล็ดลับนี้ Windows 10 จะไม่นำการเปลี่ยนแปลงที่คุณทำไปใช้ และจะไม่หยุดการดาวน์โหลดและติดตั้งการอัปเดตโดยอัตโนมัติ
ตอนนี้ เปิดแอปการตั้งค่า -> อัปเดตและความปลอดภัย -> การอัปเดต Windows คุณต้องคลิกปุ่ม "ตรวจสอบการอัปเดต" สิ่งนี้สำคัญมากเพราะหากไม่ทำเคล็ดลับนี้ Windows 10 จะไม่นำการเปลี่ยนแปลงที่คุณทำไปใช้ และจะไม่หยุดการดาวน์โหลดและติดตั้งการอัปเดตโดยอัตโนมัติ - หาก Windows 10 ของคุณไม่มีตัวแก้ไขนโยบายกลุ่ม ให้ใช้การปรับแต่งรีจิสทรี เปิด ตัวแก้ไขรีจิสทรี และ ไปที่รีจิสตรีคีย์ต่อไปนี้ (สร้างมันหากคุณยังไม่มี):
HKEY_LOCAL_MACHINE\SOFTWARE\Policies\Microsoft\Windows\WindowsUpdate\AU
สร้างค่า DWORD 32 บิตใหม่ชื่อ "AUOptions" และตั้งค่าเป็น 2:
 เปิดแอปการตั้งค่าอีกครั้ง -> อัปเดตและความปลอดภัย -> การอัปเดตของ Windows คุณต้องคลิกปุ่ม "ตรวจสอบการอัปเดต" นี่เป็นสิ่งสำคัญมาก,
เปิดแอปการตั้งค่าอีกครั้ง -> อัปเดตและความปลอดภัย -> การอัปเดตของ Windows คุณต้องคลิกปุ่ม "ตรวจสอบการอัปเดต" นี่เป็นสิ่งสำคัญมาก,
รีสตาร์ท Windows 10 และคุณทำเสร็จแล้ว โปรดทราบว่าแม้จะตั้งค่าตัวเลือกนโยบายกลุ่มแล้ว Windows Update ก็แจ้งว่า "การอัปเดตที่มีให้จะถูกดาวน์โหลดและติดตั้งโดยอัตโนมัติ" หากละเว้นการตั้งค่านโยบายของคุณ ให้ลองใช้วิธีที่สาม
วิธีที่สาม ใช้ Winaero Tweaker
คุณสามารถปิดการใช้งาน Windows Update ใน Windows 10 ได้โดยใช้ Winaero Tweaker. ไปที่พฤติกรรม -> การตั้งค่า Windows Update:
ใช้ตัวเลือกการประหยัดเวลานี้เพื่อหลีกเลี่ยงการแก้ไขรีจิสทรีและนโยบายกลุ่ม
วิธีที่สี่ ตั้งค่าการเชื่อมต่อไร้สายหรือเซลลูลาร์ของคุณเป็นมิเตอร์
Windows 10 จะไม่ดาวน์โหลดการอัปเดตโดยอัตโนมัติเมื่อคุณใช้การเชื่อมต่อแบบมิเตอร์ คุณสามารถใช้คุณสมบัตินี้เพื่อควบคุมว่าจะดาวน์โหลดและติดตั้งการอัปเดตเมื่อใด หลังจากที่คุณติดตั้งการอัปเดตเสร็จแล้ว คุณก็สามารถตั้งค่าการเชื่อมต่อของคุณเป็นแบบไม่มีการวัดปริมาณข้อมูลได้
ในการตั้งค่าการเชื่อมต่อตามมิเตอร์ ให้ทำตามขั้นตอนเหล่านี้:
- เปิดแอปการตั้งค่าโดยกด Win+I และไปที่ส่วนเครือข่ายและอินเทอร์เน็ต
- คลิก Wi-Fi ทางด้านซ้าย แล้วคลิก "ตัวเลือกขั้นสูง" ทางด้านขวา
- เปิดใช้งานสวิตช์ "ตั้งเป็นการเชื่อมต่อแบบมิเตอร์" ไปที่ตำแหน่งเปิด
โปรดทราบว่าหากคุณใช้การเชื่อมต่ออีเทอร์เน็ต คุณควรตั้งค่าเป็น Metered ตามที่อธิบายไว้ในบทความ: ตั้งค่าการเชื่อมต่ออีเทอร์เน็ตตามมิเตอร์ใน Windows 10.
แค่นั้นแหละ. บอกเราว่าวิธีใดที่เหมาะสมที่สุดสำหรับคุณ