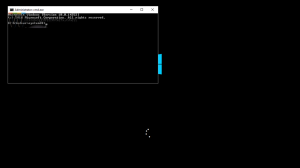วิธีสร้างทางลัดเพื่อเปิดการตั้งค่าเล่นอัตโนมัติใน Windows 8.1
นี่เป็นอีกหนึ่งเคล็ดลับที่มีประโยชน์ในการประหยัดเวลาและปรับปรุงความสามารถในการใช้งาน Windows 8.1 สำหรับคุณ วันนี้เราจะแบ่งปันวิธีสร้างทางลัดเพื่อเปิดการตั้งค่าการเล่นอัตโนมัติกับคุณโดยเฉพาะ สิ่งนี้มีประโยชน์หากคุณต้องการเข้าถึงการตั้งค่าการเล่นอัตโนมัติอย่างรวดเร็วในการตั้งค่าแผงควบคุม/การตั้งค่าพีซีที่ทันสมัย
- คลิกขวาที่เดสก์ท็อปแล้วเลือกใหม่ -> ทางลัดจากเมนูบริบท:

- พิมพ์หรือคัดลอกและวางต่อไปนี้เป็นเป้าหมายทางลัด:
% localappdata%\Packages\windows.immersivecontrolpanel_cw5n1h2txyewy\LocalState\Indexed\Settings\en-US\AAA_SettingsGroupAutoplayDefaults.settingcontent-ms
หมายเหตุ: 'en-us' ในที่นี้หมายถึงภาษาอังกฤษ เปลี่ยนเป็น ru-RU, de-DE และอื่นๆ หากภาษา Windows ของคุณแตกต่างกัน

- ตั้งชื่อคำสั่งลัดให้กับทางลัดและตั้งค่าไอคอนที่ต้องการสำหรับทางลัดที่คุณเพิ่งสร้างขึ้น:

- ตอนนี้คุณสามารถลองใช้ทางลัดนี้และตรึงไว้ที่ทาสก์บาร์หรือที่หน้าจอเริ่มเอง (หรือภายในเมนูเริ่มของคุณ หากคุณใช้เมนูเริ่มของบริษัทอื่น เช่น คลาสสิค เชลล์). โปรดทราบว่า Windows 8.1 ไม่อนุญาตให้คุณปักหมุดทางลัดนี้กับสิ่งใดๆ แต่มีวิธีแก้ปัญหา
หากต้องการตรึงทางลัดนี้ไว้ที่แถบงาน ให้ใช้เครื่องมือฟรีแวร์ที่ยอดเยี่ยมที่เรียกว่า ปักหมุดที่8.
หากต้องการตรึงทางลัดนี้ไว้ที่หน้าจอเริ่ม คุณต้อง ปลดล็อกรายการเมนู "ปักหมุดที่หน้าจอเริ่มต้น" สำหรับไฟล์ทั้งหมดใน Windows 8.1.
แค่นั้นแหละ! ทุกครั้งที่ต้องการเข้าถึงตัวเลือกนี้อย่างรวดเร็ว คุณสามารถคลิกทางลัดที่คุณเพิ่งสร้างขึ้นได้!