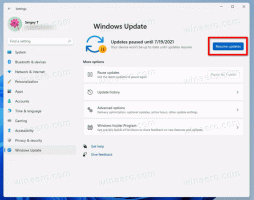รายการรหัสข้อผิดพลาดสำหรับการติดตั้ง Windows 10
ในระหว่างการอัปเกรดจาก Windows 7 หรือ Windows 8 เป็น Windows 10 ผู้ใช้จำนวนมากเห็นรหัสข้อผิดพลาดที่เป็นความลับ การตั้งค่า Windows 10 ไม่ได้ให้ข้อมูลโดยละเอียดเกี่ยวกับรหัสข้อผิดพลาดมากนัก ในบทความนี้ เราจะเห็นรหัสข้อผิดพลาดทั่วไปซึ่งโปรแกรมติดตั้ง Windows 10 แสดงให้ผู้ใช้เห็นในระหว่างการอัปเกรดหรือการติดตั้งใหม่ทั้งหมด
โฆษณา
หากคุณไม่ต้องการอ่านบทความทั้งหมด ให้คลิกรหัสข้อผิดพลาดเพื่ออ่านความหมายโดยละเอียด คุณยังสามารถใช้ Ctrl+F เพื่อค้นหารหัสข้อผิดพลาดเฉพาะของคุณในหน้านี้:
- ข้อผิดพลาด 0x0000005C
- ข้อผิดพลาด 0x80070003 - 0x20007
- ข้อผิดพลาด 0x8007002C - 0x4000D
- ข้อผิดพลาด 0x8007002C - 0x4001C
- ข้อผิดพลาด 0x80070070 – 0x50011
- ข้อผิดพลาด 0x80070103
- ข้อผิดพลาด 0x80070542
- ข้อผิดพลาด 0x80070652
- ข้อผิดพลาด 0x80072EE2
- ข้อผิดพลาด 0x80073712
- ข้อผิดพลาด 0x800F0922
- ข้อผิดพลาด 0x800F0923
- ข้อผิดพลาด 0x80200056
- ข้อผิดพลาด 0x80240020
- ข้อผิดพลาด 0x80240031
- ข้อผิดพลาด 0x80246007
- ข้อผิดพลาด 0x80246017
- ข้อผิดพลาด 0x80D02002
- ข้อผิดพลาด 0xC0000001
- ข้อผิดพลาด 0xC000021A
- ข้อผิดพลาด 0xC0000428
- ข้อผิดพลาด 0xC1900101 - 0x2000B
- ข้อผิดพลาด 0xC1900101 - 0x20017
- ข้อผิดพลาด 0xC1900101 - 0x30018
- ข้อผิดพลาด 0xC1900101 - 0x40017
- ข้อผิดพลาด 0xC1900200 - 0x20008
- ข้อผิดพลาด 0xC1900202 - 0x20008
- ข้อผิดพลาด 0xC1900208 - 0x4000C
- ข้อผิดพลาด 0xC1900208 - 1047526904
- ข้อผิดพลาด 0xC1900106
- เราไม่สามารถอัปเดต System Reserved Partition
ข้อผิดพลาด 0x0000005C
การเริ่มต้นเฟส 0 ของ Hardware Abstraction Layer (HAL) ล้มเหลว ซึ่งอาจบ่งบอกถึงปัญหาฮาร์ดแวร์ ในการแก้ไขปัญหานี้ ให้ลองทำดังต่อไปนี้:
- อัปเดต BIOS ของคอมพิวเตอร์
- ตรวจสอบให้แน่ใจว่าฮาร์ดแวร์ของคุณพอดีอย่างน้อยที่สุด ความต้องการของระบบของ Windows 10.
ข้อผิดพลาด 0x80070003 - 0x20007
เกิดขึ้นเมื่อการเชื่อมต่ออินเทอร์เน็ตผิดพลาดเมื่อระหว่างการติดตั้ง Windows 10
ในการแก้ไขปัญหานี้ คุณต้องติดตั้ง Windows 10 โดยใช้วิธีการตั้งค่าออฟไลน์ ดาวน์โหลด Windows 10 ISOแล้วติดตั้ง Windows 10 อีกครั้ง
ดูบทความเหล่านี้:
- วิธีติดตั้ง Windows 10 จาก USB stick ที่สามารถบู๊ตได้.
- วิธีสร้างไดรฟ์ UEFI USB ที่สามารถบู๊ตได้ด้วย Windows 10 Setup
ข้อผิดพลาด 0x8007002C - 0x4000D
ข้อผิดพลาดนี้เกิดขึ้นเมื่อระบบปฏิบัติการทำให้ไฟล์ระบบเสียหาย ในการแก้ไขไฟล์ระบบที่เสียหาย ให้รันคำสั่งต่อไปนี้ในไฟล์ พรอมต์คำสั่งยกระดับ:
chkdsk /f c:
ข้อผิดพลาด 0x8007002C - 0x4001C
ข้อผิดพลาดนี้อาจเกิดขึ้นเนื่องจากสาเหตุใดสาเหตุหนึ่งต่อไปนี้:
- ความขัดแย้งของซอฟต์แวร์ป้องกันไวรัส
- ความขัดแย้งของฮาร์ดแวร์
ในการแก้ไขปัญหานี้ ให้ทำดังต่อไปนี้ หากซอฟต์แวร์ป้องกันไวรัสทำงานบนคอมพิวเตอร์ ให้ปิดใช้งานในระหว่างกระบวนการอัพเกรด
หากคุณมีหนึ่งในโปรแกรมซอฟต์แวร์ต่อไปนี้ติดตั้งอยู่ในคอมพิวเตอร์ ให้ถอนการติดตั้งชั่วคราว จากนั้นลองอัปเกรดเป็น Windows 10 อีกครั้ง:
- เครื่องยนต์ SteelSeries
- ESET Smart Security หรือ ESET NOD32 Antivirus
- สายสัมพันธ์ของผู้พิทักษ์
ข้อผิดพลาด 0x80070070 – 0x50011
เกิดขึ้นเมื่อคอมพิวเตอร์ของคุณไม่มีเนื้อที่ว่างเพียงพอบนไดรฟ์ C เพื่อติดตั้งการอัพเกรด Windows 10
เพิ่มพื้นที่ว่างบนไดรฟ์ C แล้วเรียกใช้การอัปเกรดอีกครั้ง Windows 10 ต้องการพื้นที่ว่าง 20 GB สำหรับการอัปเกรด
ดูบทความเหล่านี้สำหรับการอ้างอิงเพิ่มเติม:
- วิธีเรียกใช้ Disk Cleanup โดยตรงในโหมดไฟล์ระบบและเร่งความเร็ว
- วิธีลบโฟลเดอร์ Windows.old หลังจากอัปเกรดจาก Windows เวอร์ชันก่อนหน้า
- วิธีลดขนาดของไดเร็กทอรี WinSxS ใน Windows 7
- วิธีรับพื้นที่ว่างในดิสก์กลับคืนหลังจากติดตั้ง Windows 8.1 Spring Update 1 (Feature Pack)
ข้อผิดพลาด 0x80070103
ปัญหานี้เกิดขึ้นหากสถานการณ์ต่อไปนี้เป็นจริง:
- Windows Update หรือ Microsoft Update พยายามติดตั้งไดรเวอร์เป็นครั้งที่สองสำหรับฮาร์ดแวร์ที่เหมือนกันเพิ่มเติม เช่น อะแดปเตอร์กราฟิก
- Windows Update หรือ Microsoft Update พยายามอัปเดตไดรเวอร์ที่ติดตั้งอยู่ในปัจจุบันให้เป็นเวอร์ชันที่ไม่เหมาะสมของไดรเวอร์นั้น
หากต้องการแก้ไข ให้ทำดังนี้
- เยี่ยมชมเว็บไซต์ Microsoft Update: http://update.microsoft.com
- หลังจากการสแกนหาการอัปเดตเสร็จสิ้น ให้คลิก
กำหนดเอง บน ยินดีต้อนรับ หน้าหนังสือ. - ในบานหน้าต่างนำทาง ให้คลิก ฮาร์ดแวร์,
ไม่จำเป็น. จากนั้น ไคลเอ็นต์อัปเดตจะแสดงการอัปเดตที่พร้อมใช้งานบน
หน้า Select Optional Hardware Updates - ขยายการอัปเดตที่สองสำหรับกราฟิกการ์ด จากนั้น
คลิกเพื่อเลือก ไม่ต้องแสดงการอัปเดตนี้อีก กล่องกาเครื่องหมาย - คลิก ตรวจสอบและติดตั้งการปรับปรุง.
- ตรวจสอบว่าการอัพเดตครั้งที่สองสำหรับการ์ดแสดงผลไม่ใช่
นำเสนอแล้วคลิก ติดตั้งอัปเดต. - คลิก เริ่ม, คลิก ทุกโปรแกรมแล้วคลิก Windows Update.
- คลิก ตรวจสอบสำหรับการอัพเดต.
- หลังจากการสแกนหาการอัปเดตเสร็จสิ้น ให้คลิกที่ มีการอัปเดตเพิ่มเติมให้เลือก ลิงค์
- ใน เลือกการอัปเดตที่คุณต้องการติดตั้ง ให้คลิกขวาที่การอัปเดตที่คุณต้องการซ่อน จากนั้นคลิก ซ่อนการอัปเดต.
- คลิก ตกลง.
- คลิก ติดตั้งอัปเดต เพื่อติดตั้งโปรแกรมปรับปรุงเพิ่มเติมที่เลือก หากไม่มีการเลือกการอัปเดตอื่นๆ ให้ปิด Windows Update
- ปัดนิ้วเข้ามาจากขอบขวาของหน้าจอ แตะ ค้นหา (หรือหากคุณกำลังใช้เมาส์ ให้ชี้ไปที่มุมขวาบนของหน้าจอ เลื่อนปุ่ม ตัวชี้เมาส์ลง แล้วคลิก ค้นหา) พิมพ์ Windows Updates ในกล่องค้นหา แตะหรือคลิก การตั้งค่า แล้วแตะหรือคลิก ตรวจสอบ การปรับปรุง
- หลังจากการสแกนเสร็จสิ้น ให้แตะหรือคลิกลิงก์ มีการอัปเดตเพิ่มเติม
- แตะค้างไว้หรือคลิกขวาที่การอัปเดตที่คุณต้องการซ่อน แตะหรือคลิก ซ่อนการอัปเดต จากนั้นแตะหรือคลิก ตกลง
- หากมีการอัปเดตอื่นๆ ให้บันทึกงานทั้งหมดของคุณในโปรแกรมอื่น จากนั้นแตะหรือคลิก รีสตาร์ททันที เพื่อติดตั้งการอัปเดต มิฉะนั้น ให้ปิดหน้าต่าง Windows Update
ข้อผิดพลาด 0x8007025D - 0x2000C
เกิดขึ้นหากบัฟเฟอร์ที่ระบุมีข้อมูลที่มีรูปแบบไม่ถูกต้อง
เพื่อแก้ไขปัญหา ดาวน์โหลดอิมเมจ ISO ของ Windows 10 อีกครั้ง และติดตั้งอีกครั้ง
ข้อผิดพลาด 0x80070542
เกิดขึ้นเมื่อไม่ได้ระบุระดับการเลียนแบบที่จำเป็นหรือเมื่อระดับการเลียนแบบที่ระบุไม่ถูกต้อง
ใช้ การตรวจสอบกระบวนการ แอปเพื่อตรวจสอบข้อผิดพลาดนี้ และเพื่อรวบรวมและวิเคราะห์บันทึก เครื่องมือนี้มีขึ้นเพื่อใช้โดยผู้เชี่ยวชาญด้านไอที
แนวคิดก็คือหากโค้ดบางส่วนใช้งานได้สำหรับผู้ใช้ "A" แต่ใช้ไม่ได้กับผู้ใช้ "B" ผู้ใช้ "B" อาจไม่มีสิทธิ์เพียงพอในการเข้าถึงไฟล์ รีจิสตรีคีย์ หรืออ็อบเจกต์ระบบ คุณสามารถใช้เครื่องมือตรวจสอบกระบวนการเพื่อรวบรวมบันทึกเทียบกับผู้ใช้ "A" และผู้ใช้ "B" จากนั้นจึงเปรียบเทียบบันทึกเพื่อค้นหาความแตกต่าง
ข้อผิดพลาด 0x80070652
เกิดขึ้นเมื่อกำลังดำเนินการติดตั้งโปรแกรมอื่น หากต้องการแก้ไข ให้รอจนกว่าการติดตั้งโปรแกรมอื่นจะเสร็จสิ้น แล้วจึงติดตั้ง Windows 10
ข้อผิดพลาด 0x80072EE2
หมดเวลาการดำเนินการ สิ่งนี้อาจเกิดขึ้นหากคอมพิวเตอร์ไม่ได้เชื่อมต่อกับอินเทอร์เน็ต ในการแก้ไขปัญหานี้ ให้ทำตามขั้นตอนเหล่านี้:
- เริ่ม Internet Explorer จากนั้นตรวจสอบให้แน่ใจว่าคอมพิวเตอร์มีการเชื่อมต่ออินเทอร์เน็ต
- ไปที่ KB836941และเรียกใช้แพ็คเกจ Fixit
- ลองอัปเกรดเป็น Windows 10 อีกครั้ง
หากคุณยังคงได้รับข้อความแสดงข้อผิดพลาด ให้ตรวจสอบการตั้งค่าไฟร์วอลล์ และตรวจสอบให้แน่ใจว่าที่อยู่เว็บไซต์ต่อไปนี้ได้รับอนุญาตจากไฟร์วอลล์:
http://*.update.microsoft.com. https://*.update.microsoft.com. http://download.windowsupdate.com
ข้อผิดพลาด 0x80073712
เกิดขึ้นเมื่อไฟล์ที่ Windows Update ต้องการเสียหายหรือสูญหาย ดาวน์โหลด Windows 10 ISOแล้วติดตั้ง Windows 10 อีกครั้ง ดูบทความเหล่านี้:
- วิธีติดตั้ง Windows 10 จาก USB stick ที่สามารถบู๊ตได้.
- วิธีสร้างไดรฟ์ UEFI USB ที่สามารถบู๊ตได้ด้วย Windows 10 Setup
ข้อผิดพลาด 0x800F0922
ข้อผิดพลาด 0x800F0922
ข้อผิดพลาดนี้อาจหมายความว่าคอมพิวเตอร์ของคุณไม่สามารถเชื่อมต่อกับเซิร์ฟเวอร์ Windows Update หากคุณกำลังใช้การเชื่อมต่อ VPN เพื่อเชื่อมต่อกับเครือข่าย ให้ยกเลิกการเชื่อมต่อกับเครือข่าย ปิดใช้งานซอฟต์แวร์ VPN (ถ้ามี) แล้วลองอัปเกรดอีกครั้ง
อีกทางหนึ่ง ข้อผิดพลาดเดียวกันอาจปรากฏขึ้นเมื่อพาร์ติชัน System Reserved มีพื้นที่ไม่เพียงพอ คุณอาจสามารถแก้ไขปัญหานี้ได้โดยใช้ซอฟต์แวร์ของบริษัทอื่นเพื่อเพิ่มขนาดของพาร์ติชัน System Reserved ตรวจสอบให้แน่ใจว่าพาร์ติชัน System Reserved มีพื้นที่ว่างอย่างน้อย 15 MB
ข้อผิดพลาด 0x800F0923
เกิดขึ้นเมื่อมีความเข้ากันไม่ได้อย่างรุนแรงกับแอปพลิเคชัน บริการ หรือไดรเวอร์
คุณต้องระบุแอปพลิเคชัน บริการ หรือไดรเวอร์ที่เข้ากันไม่ได้โดยตรวจสอบไฟล์บันทึกที่
C:\ $WINDOWS.~BT\Sources\Panther\Setupact.log
หมายเหตุ โฟลเดอร์ $Windows.~BT ถูกซ่อนไว้
ในไฟล์ Setupact.log ให้มองหาข้อผิดพลาดที่บันทึกไว้ ต่อไปนี้คือตัวอย่างข้อผิดพลาดที่ระบุว่า Windows Sidebar เป็นแอปพลิเคชันที่เข้ากันไม่ได้:
2015-08-06 16:56:37 เกิดข้อผิดพลาด MIG
เกิดข้อผิดพลาด 183 ขณะใช้วัตถุ C:\Users\\AppData\Local\Microsoft\Windows Sidebar\settings.ini แอปพลิเคชันเชลล์ร้องขอให้ยกเลิก[gle=0x00000002]
ข้อผิดพลาด 0x80200056
เกิดขึ้นหากผู้ใช้ที่เริ่มการอัปเกรด Windows 10 ออกจากระบบก่อนที่การอัพเกรดจะเสร็จสมบูรณ์ ในเวลาเดียวกัน ผู้ใช้รายอื่นที่เข้าสู่ระบบอยู่พยายามทำการอัพเกรดแบบเดียวกัน รายละเอียดของข้อผิดพลาดนี้สามารถพบได้ใน
C:\$WINDOWS.~BT\Sources\Panther\Setupact.log
หมายเหตุ โฟลเดอร์ $Windows.~BT ถูกซ่อนไว้
ในการแก้ไขข้อผิดพลาดนี้ ให้เปลี่ยนชื่อโฟลเดอร์ต่อไปนี้ จากนั้นตรวจสอบการอัปเดตอีกครั้ง อย่าออกจากระบบ Windows ก่อนที่ Windows 10 Setup จะทำงาน
C:\Windows\SoftwareDistribution\Download. C:\ $WINDOWS.~BT
ข้อผิดพลาด 0x80240017
ระบุว่าการอัพเกรดไม่พร้อมใช้งานสำหรับ Windows รุ่นที่ทำงานบนคอมพิวเตอร์ของคุณ ตรวจสอบ Windows 10 ความต้องการของระบบ เพื่อดูรายละเอียด
ข้อผิดพลาด 0x80240020
ข้อผิดพลาดนี้เกิดขึ้นหาก ID เซสชันของการตั้งค่า Windows 10 ที่ทำงานอยู่ไม่ถูกต้อง สิ่งนี้อาจเกิดขึ้นหากผู้ใช้ออกจากระบบ Windows ขณะติดตั้งกำลังทำงาน เปลี่ยนชื่อโฟลเดอร์ต่อไปนี้ จากนั้นตรวจสอบการอัปเดตอีกครั้ง เท่านี้ก็เสร็จเรียบร้อย โฟลเดอร์ที่สองถูกซ่อนไว้
C:\Windows\SoftwareDistribution\Download. C:\ $WINDOWS.~BT
อย่าออกจากระบบ Windows ก่อนที่ Windows 10 Setup จะทำงาน!
ข้อผิดพลาด 0x80240031
เกิดขึ้นเมื่อไฟล์การติดตั้ง Windows อยู่ในรูปแบบที่ไม่ถูกต้อง ดาวน์โหลด Windows 10 ISOแล้วติดตั้ง Windows 10 อีกครั้ง ดูบทความเหล่านี้:
- วิธีติดตั้ง Windows 10 จาก USB stick ที่สามารถบู๊ตได้.
- วิธีสร้างไดรฟ์ UEFI USB ที่สามารถบู๊ตได้ด้วย Windows 10 Setup
ข้อผิดพลาด 0x80246007
เกิดขึ้นถ้า Windows 10 ยังไม่ได้ดาวน์โหลด เปลี่ยนชื่อโฟลเดอร์ต่อไปนี้ จากนั้นตรวจสอบการอัปเดตอีกครั้ง โฟลเดอร์ที่สองถูกซ่อนไว้
C:\Windows\SoftwareDistribution\Download. C:\ $WINDOWS.~BT
ข้อผิดพลาด 0x80246017
ข้อผิดพลาด 0x80246017
การดาวน์โหลดล้มเหลวเนื่องจากบัญชีผู้ใช้ภายในเครื่องไม่มีสิทธิ์ของผู้ดูแลระบบ ออกจากระบบ แล้วเข้าสู่ระบบบัญชีอื่นที่มีสิทธิ์ของผู้ดูแลระบบ จากนั้นลองติดตั้ง Windows 10 อีกครั้ง
ข้อผิดพลาด 0x80D02002
มักเกิดขึ้นเมื่อการดาวน์โหลดไฟล์การติดตั้ง Windows 10 หมดเวลา ตรวจสอบการเชื่อมต่ออินเทอร์เน็ตของคุณ จากนั้นลองอัปเกรดหลังจากรอสักครู่ อีกทางหนึ่ง ดาวน์โหลด Windows 10 ISO ไฟล์และติดตั้งจากสื่อที่สามารถบู๊ตได้ ดู
- วิธีติดตั้ง Windows 10 จาก USB stick ที่สามารถบู๊ตได้.
- วิธีสร้างไดรฟ์ UEFI USB ที่สามารถบู๊ตได้ด้วย Windows 10 Setup
ข้อผิดพลาด 0xC0000001
ปัญหานี้อาจเกิดขึ้นเนื่องจากสาเหตุใดสาเหตุหนึ่งต่อไปนี้:
- มีข้อผิดพลาดของระบบไฟล์
- แอปพลิเคชันการจำลองเสมือนระบบไฟล์กำลังทำงานบนคอมพิวเตอร์
เมื่อต้องการแก้ไขปัญหานี้ ให้ทำตามขั้นตอนเหล่านี้:
ในการแก้ไขไฟล์ระบบที่เสียหาย ให้รันคำสั่งต่อไปนี้ในไฟล์ พรอมต์คำสั่งยกระดับ:
chkdsk /f c:
จากนั้นปิดใช้งานแอปพลิเคชันการจำลองเสมือนของระบบไฟล์
หากคุณกำลังใช้แอปพลิเคชันการจำลองเสมือนของระบบไฟล์ ให้ปิดใช้งานหรือถอนการติดตั้งแอปพลิเคชันชั่วคราวในระหว่างกระบวนการอัปเกรด
ข้อผิดพลาด 0xC000021A
กระบวนการของระบบ %hs หยุดโดยไม่คาดคิดโดยมีสถานะเป็น 0x%08x (0x%08x 0x%08x) คอมพิวเตอร์ปิดตัวลงในสถานการณ์นี้ ในการแก้ไขปัญหานี้ ติดต่อฝ่ายสนับสนุนของ Microsoft ทำตามขั้นตอนใน KB969028 เพื่อรวบรวมบันทึกการถ่ายโอนข้อมูลก่อนที่คุณจะติดต่อฝ่ายสนับสนุนของ Microsoft
ข้อผิดพลาด 0xC0000428
Windows ไม่สามารถตรวจสอบลายเซ็นดิจิทัลสำหรับ INSTALL.wim ของอิมเมจ Windows 10 การเปลี่ยนแปลงฮาร์ดแวร์หรือซอฟต์แวร์ล่าสุดอาจติดตั้งไฟล์ที่ลงนามอย่างไม่ถูกต้องหรือเสียหาย หรืออาจเป็นซอฟต์แวร์ที่เป็นอันตรายจากแหล่งที่ไม่รู้จัก ดาวน์โหลด Windows 10 ISO ไฟล์และติดตั้งจากสื่อที่สามารถบู๊ตได้ ดู
- วิธีติดตั้ง Windows 10 จาก USB stick ที่สามารถบู๊ตได้.
- วิธีสร้างไดรฟ์ UEFI USB ที่สามารถบู๊ตได้ด้วย Windows 10 Setup
ข้อผิดพลาด 0xC1900101 - 0x2000B
ในกรณีของข้อผิดพลาดนี้ Microsoft แนะนำให้คุณยกเลิกการเชื่อมต่ออุปกรณ์ที่ไม่ได้ใช้งานเมื่อคุณอัพเกรดคอมพิวเตอร์
ข้อผิดพลาด 0xC1900101 - 0x20017
ปัญหานี้เกิดขึ้นเนื่องจากการตรวจสอบจุดบกพร่องของไดรเวอร์เกิดขึ้นระหว่างการอัพเกรด Windows 10
ตรวจสอบให้แน่ใจว่าไดรเวอร์ทั้งหมดได้รับการอัปเดตแล้ว
เปิดไฟล์ Setuperr.log และ Setupact.log ภายใต้ไดเร็กทอรี %windir%\Panther จากนั้นค้นหาไดรเวอร์ที่มีปัญหา
อัปเดตหรือถอนการติดตั้งไดรเวอร์ปัญหา
ข้อผิดพลาด 0xC1900101 - 0x30018
หมายความว่าการอัพเกรด Windows ล้มเหลวหลังจากการรีสตาร์ทครั้งแรก ไดรเวอร์บางตัวในชุดไดรเวอร์ของอิมเมจไม่เข้ากันในระหว่างเฟสความเชี่ยวชาญพิเศษของ PNP อัปเดตไดรเวอร์และเฟิร์มแวร์ในคอมพิวเตอร์เป็นเวอร์ชันล่าสุด โดยไปที่เว็บไซต์ของผู้ผลิตคอมพิวเตอร์ หรือติดต่อสายสนับสนุนของผู้ผลิตคอมพิวเตอร์ หากคุณมีอุปกรณ์ที่ติดตั้งอยู่ซึ่งคุณไม่ได้ใช้เป็นประจำ คุณจะต้องลบโปรแกรมควบคุมอุปกรณ์ออกจากคอมพิวเตอร์ ในการดำเนินการนี้ ให้เปิดโปรแกรมและคุณลักษณะ ค้นหารายการที่เกี่ยวข้องกับไดรเวอร์ และถอนการติดตั้ง
ข้อผิดพลาด 0xC1900101 - 0x40017
ข้อผิดพลาดเหล่านี้หมายความว่าการติดตั้ง Windows 10 ล้มเหลวหลังจากระบบที่สองรีสตาร์ท อาจเกิดจากไดรเวอร์หรือซอฟต์แวร์ที่ผิดพลาด ต่อไปนี้คือไดรเวอร์และซอฟต์แวร์ที่รู้จักซึ่งทำให้เกิดข้อผิดพลาดเหล่านี้:
SteelSeries - การผลิตเมาส์และคีย์บอร์ด ขณะนี้ SteelSeries Engine ไม่รองรับใน Windows 8.1 สิ่งนี้ทำให้เกิดปัญหาเมื่อคุณพยายามอัพเกรดเป็น Windows 10 สำหรับข้อมูลเพิ่มเติม โปรดดูที่คำถามที่พบบ่อยของ SteelSeries
NVIDIA - การผลิตการ์ดวิดีโอ ตรวจสอบให้แน่ใจว่าคุณได้ติดตั้งไดรเวอร์วิดีโอล่าสุดแล้ว
ESET - ผลิตภัณฑ์ป้องกันไวรัสและความปลอดภัย ดูฐานความรู้ของ ESET เพื่อเรียนรู้วิธีอัปเกรดเป็น Windows 10 อย่างปลอดภัยโดยติดตั้งผลิตภัณฑ์ ESET
Trusteer Rapport - ซอฟต์แวร์ป้องกันการฉ้อโกงบัตรเครดิต Trusteer แนะนำให้คุณติดตั้งการอัปเดต Windows 8.1 ที่พร้อมใช้งานก่อนที่คุณจะอัปเกรดเป็น Windows 10
McAfee - ผลิตภัณฑ์ที่เกี่ยวข้องกับการป้องกันไวรัสและความปลอดภัย McAfee AntiVirus 8.8 Patch 3 ได้รับการยืนยันแล้วว่าเข้ากันไม่ได้กับ Windows 10
สามารถใช้วิธีแก้ปัญหาต่อไปนี้:
- คลีนบูตเข้าสู่ Windowsแล้วอัปเกรดเป็น Windows 10
- เรียกใช้ Setup.exe สำหรับ Windows 10 ร่วมกับพารามิเตอร์ /DynamicUpdate พารามิเตอร์นี้ช่วยให้โปรแกรมติดตั้ง Windows 10 ตรวจสอบการอัปเดตไดรเวอร์ที่พร้อมใช้งานระหว่างขั้นตอนการตั้งค่า ดู สวิตช์บรรทัดคำสั่ง setup.exe ของ Windows 10.
ข้อผิดพลาด 0xC1900200 - 0x20008
ข้อผิดพลาดนี้อาจหมายความว่าคอมพิวเตอร์ไม่ตรงตามข้อกำหนดขั้นต่ำในการดาวน์โหลดหรือติดตั้งการอัปเกรดเป็น Windows 10 ตรวจสอบ Windows 10 ความต้องการของระบบ เพื่อดูรายละเอียด
ข้อผิดพลาด 0xC1900202 - 0x20008
ข้อผิดพลาดนี้บ่งชี้ว่าคอมพิวเตอร์ไม่ตรงตามข้อกำหนดขั้นต่ำในการดาวน์โหลดการอัปเดต ปัญหานี้เกิดขึ้นเมื่อ Windows Update ไม่สามารถดาวน์โหลดสื่อการติดตั้งได้เนื่องจากคอมโพเนนต์ของไคลเอ็นต์ Windows Update เสียหาย ตรวจสอบ Windows 10 ความต้องการของระบบ เพื่อดูรายละเอียด คุณสามารถสร้างสื่อที่สามารถบู๊ตได้บนพีซีเครื่องอื่นและลองติดตั้งโดยไม่ต้องดาวน์โหลด ดูบทความเหล่านี้:
- วิธีติดตั้ง Windows 10 จาก USB stick ที่สามารถบู๊ตได้.
- วิธีสร้างไดรฟ์ UEFI USB ที่สามารถบู๊ตได้ด้วย Windows 10 Setup
ข้อผิดพลาด 0xC1900208 - 0x4000C
แอปพลิเคชันที่เข้ากันไม่ได้ซึ่งติดตั้งไว้ในคอมพิวเตอร์จะป้องกันไม่ให้กระบวนการอัปเกรดเสร็จสิ้น หากการตั้งค่าแจ้งให้คุณทราบเกี่ยวกับแอปพลิเคชันที่ติดตั้งที่เข้ากันไม่ได้ ให้ถอนการติดตั้งแอปพลิเคชันเหล่านี้
ข้อผิดพลาด 0xC1900208 - 1047526904
ข้อความแสดงข้อผิดพลาดนี้ระบุว่าคอมพิวเตอร์ไม่ผ่านการตรวจสอบความเข้ากันได้สำหรับการติดตั้ง Windows 10 ในการแก้ไขปัญหา ให้ถอนการติดตั้งซอฟต์แวร์หรือฮาร์ดแวร์ที่เข้ากันไม่ได้ โดยทำตามขั้นตอนเหล่านี้:
หากการตั้งค่าแจ้งให้คุณทราบเกี่ยวกับแอปพลิเคชันที่เข้ากันไม่ได้ ให้ถอนการติดตั้งแอปพลิเคชันเหล่านี้
ตรวจสอบว่ามีฮาร์ดแวร์ที่เข้ากันไม่ได้จาก "C:\$WINDOWS.~BT\Sources\DuHwCompat. ไฟล์ TXT"
ดาวน์โหลด Windows 10 ISO ไฟล์.
แตกไฟล์การติดตั้งจาก ISO โดยทำตามขั้นตอนเหล่านี้:
- หากคุณใช้ Windows 8 หรือ Windows 8.1 ให้ดับเบิลคลิกที่ไฟล์ ISO ที่ดาวน์โหลดมาเพื่อต่อเชื่อมดิสก์บนคอมพิวเตอร์ของคุณ
- หากคุณใช้ Windows เวอร์ชันก่อนหน้า คุณต้องใช้เครื่องมือแยกไฟล์ เช่น WinRAR, WinZip หรือ 7-Zip เพื่อแยกไฟล์ติดตั้งออกจาก ISO
- กดปุ่ม Windows เพื่อเปิดหน้าจอ Start หรือเมนู Start ค้นหา cmd คลิกขวาที่ cmd จากนั้นคลิก Run as Administrator เพื่อเปิดพรอมต์คำสั่ง
- เรียกดูโฟลเดอร์สำหรับไฟล์ที่แยกออกมา พิมพ์ setup.exe แล้วกด Enter
ข้อผิดพลาด 0xC1900106
กระบวนการติดตั้งสิ้นสุดลง การติดตั้งล้มเหลว: Windows ไม่สามารถติดตั้งการอัปเดตได้ แสดงว่าการติดตั้งสิ้นสุดลงโดยไม่คาดคิด ทำดังต่อไปนี้:
- หากโปรแกรมป้องกันไวรัสทำงานบนคอมพิวเตอร์ ให้ปิดการใช้งานในระหว่างกระบวนการอัพเกรด
- เรียกใช้ Windows Update เพื่อให้แน่ใจว่า Windows ได้รับการอัปเดตแล้ว
- ตรวจสอบให้แน่ใจว่าได้ติดตั้งไดรเวอร์และเฟิร์มแวร์ล่าสุดแล้ว โดยไปที่เว็บไซต์ของผู้ผลิตคอมพิวเตอร์หรือติดต่อฝ่ายสนับสนุนของบริษัท
ข้อผิดพลาด: เราไม่สามารถอัปเดต System Reserved Partition
System Reserved Partition (SRP) อาจเต็ม พาร์ติชันสำรองระบบ (SRP) เป็นพาร์ติชันขนาดเล็กบนฮาร์ดไดรฟ์ของคุณที่เก็บข้อมูลการบูตสำหรับ Windows แอพป้องกันไวรัสและความปลอดภัยของบริษัทอื่นบางตัวเขียนถึง SRP และสามารถเติมเต็มได้ ในการแก้ไขปัญหานี้ โปรดดูที่ KB3086249.
แค่นั้นแหละ.
แหล่งที่มา: Microsoft.