วิธีการติดตั้งธีมจาก Store ใน Windows 10
หากคุณกำลังติดตามบล็อกของเรา คุณต้องรู้ว่า Microsoft ทำให้สามารถ ดาวน์โหลดและติดตั้งธีมจาก Windows Store. มาดูกันว่าจะทำได้อย่างไร
โฆษณา
ความสามารถในการติดตั้งธีมใน Windows Store ได้รับการสาธิตระหว่างงาน Microsoft ตุลาคม 2016 ไม่มีการประกาศอย่างเป็นทางการเกี่ยวกับธีม อย่างไรก็ตาม ภาพหน้าจอของ Windows Store มีทั้งธีมฟรีและธีมที่ต้องชำระเงิน สิ่งนี้ชี้ให้เห็นว่า Microsoft กำลังจะขายธีมโดยใช้ Store.
 วันนี้ ชุดรูปแบบชุดแรกพร้อมให้ใช้งานใน Windows Store ธีมใหม่ 7 ธีมมาถึง Store และเปิดให้ใช้งานฟรี
วันนี้ ชุดรูปแบบชุดแรกพร้อมให้ใช้งานใน Windows Store ธีมใหม่ 7 ธีมมาถึง Store และเปิดให้ใช้งานฟรี
ในทางเทคนิคแล้ว ไฟล์เหล่านี้ยังคงเป็นไฟล์ *.deskthemepack ปกติ อย่างที่คุณอาจทราบแล้วว่า Windows 7 เป็นระบบปฏิบัติการรุ่นแรกที่ได้รับการสนับสนุนสำหรับธีม Windows 7 ใช้นามสกุลไฟล์ "*.themepack" Windows 8, Windows 8.1 และ Windows 10 กำลังใช้รูปแบบใหม่ *.deskthemepack เนื้อหาไฟล์ของไฟล์ desktopthemepack เหมือนกับไฟล์ themepack แต่ไฟล์ *.theme รูปแบบได้รับการปรับปรุงเล็กน้อยเพื่อให้มีข้อมูลเพิ่มเติมและไม่สามารถติดตั้งได้โดยตรงใน วินโดว 7.
เคล็ดลับ: ดู
วิธีการติดตั้งชุดรูปแบบ Windows 8 / Windows 10 ใน Windows 7 โดยใช้โปรแกรมติดตั้ง Deskthemepack ฟรีแวร์. หรือคุณสามารถเพียงแค่ แยกเนื้อหาของ desktopthemepack/themepack.ตอนนี้เรามาดูวิธีการติดตั้งธีมจาก Windows Store ใน Windows 10
วิธีการติดตั้งธีมจาก Store ใน Windows 10
- เปิดแอพ Store โดยปกติ ไอคอนจะถูกตรึงไว้ที่ทาสก์บาร์แล้ว
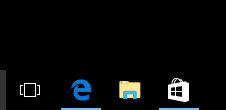
- ตรวจสอบให้แน่ใจว่าคุณลงชื่อเข้าใช้แอพ Store
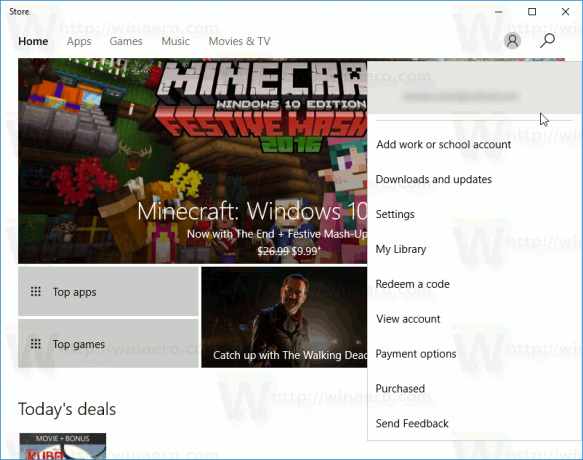
ตอนนี้ทำดังต่อไปนี้
-
เปิดการตั้งค่า.

- ไปที่การตั้งค่าส่วนบุคคล - ธีม:
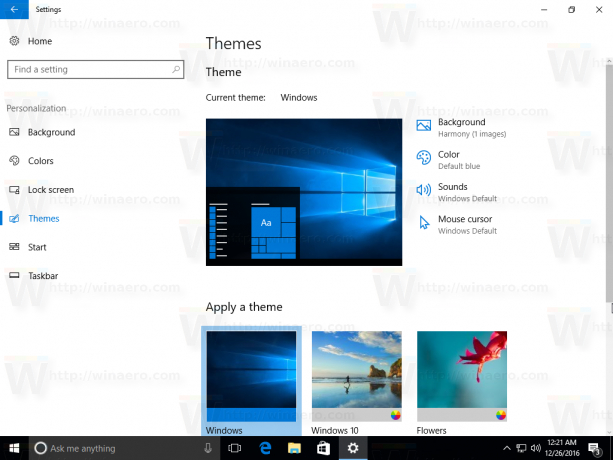
- หน้าแสดงรายการธีมที่ติดตั้ง ใต้รายการธีม คุณจะพบลิงก์ รับธีมเพิ่มเติมทางออนไลน์ ด้วยไอคอนร้านค้า คลิกเลย

- หน้าต่อไปนี้จะเปิดขึ้น คุณจะพบกับธีมที่มีอยู่ใน Store

- คลิกธีมที่คุณต้องการเปิดรายละเอียด ที่นั่นเห็นปุ่มชื่อ "รับ"

- เมื่อดาวน์โหลดธีมเสร็จแล้ว คุณสามารถคลิกที่ปุ่ม Launch นี่จะเป็นการเปิด หน้าการตั้งค่าธีม.

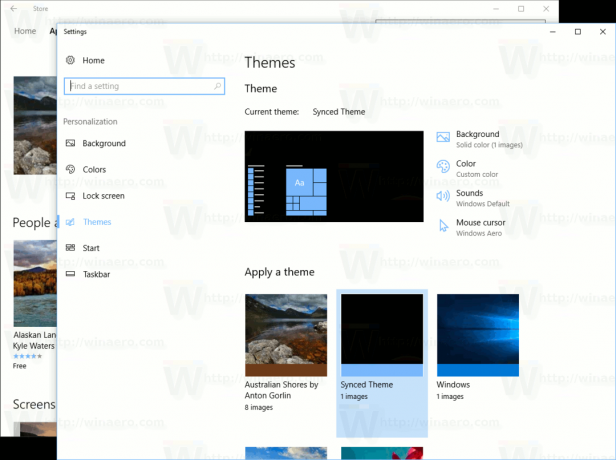
หมายเหตุ: หากคุณใช้ Windows 10 build 14997 หรือต่ำกว่า คุณควรติดตั้งธีมจาก Store ด้วยตนเอง ในเวอร์ชันเก่า แอป Windows Store จะไม่นำธีมที่ดาวน์โหลดมาใช้โดยอัตโนมัติ เพียงแค่ดาวน์โหลดไฟล์ themepack ไปยังโฟลเดอร์ C:\Program Files\WindowsApps และไม่ทำอะไรอย่างอื่น คุณต้องติดตั้งด้วยตนเอง
วิธีการติดตั้งธีมจาก Windows Store ด้วยตนเอง
- เปิด File Explorer.
- วางข้อความต่อไปนี้ในแถบที่อยู่:
%programfiles%\WindowsApps
หากคุณได้รับข้อผิดพลาด "การเข้าถึงถูกปฏิเสธ" หรืออะไรทำนองนั้น คุณอาจต้องเป็นเจ้าของโฟลเดอร์ WindowsApps ดูบทความเกี่ยวกับ วิธีเป็นเจ้าของและเข้าถึงไฟล์และโฟลเดอร์ใน Windows 10.
 หมายเหตุ: คุณต้องตั้งค่าบัญชีของคุณที่คุณเข้าสู่ระบบในฐานะเจ้าของโฟลเดอร์ มิฉะนั้น คุณจะไม่สามารถเปิดได้
หมายเหตุ: คุณต้องตั้งค่าบัญชีของคุณที่คุณเข้าสู่ระบบในฐานะเจ้าของโฟลเดอร์ มิฉะนั้น คุณจะไม่สามารถเปิดได้ - ค้นหาโฟลเดอร์ที่ตั้งชื่อตามธีมที่คุณดาวน์โหลดโดยใช้ขั้นตอนข้างต้น ตัวอย่างเช่น ฉันดาวน์โหลดธีม "Australian Shores โดย Anton Gorlin" ดังนั้นจึงตั้งชื่อโฟลเดอร์ว่า Microsoft AustralianShoresbyAntonGorlin_1.0.0.0_เป็นกลาง__8wekyb3d8bbwe ดูภาพหน้าจอต่อไปนี้:
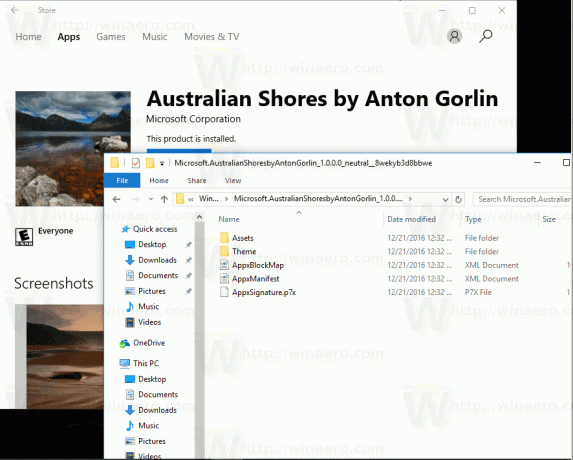
- คุณจะพบไฟล์ *.themepack ในโฟลเดอร์ Theme:

ดับเบิลคลิกและทำเสร็จแล้ว!
แค่นั้นแหละ.

