เปลี่ยนขนาดไอคอนแคชใน Windows 10
เพื่อแสดงไอคอนได้เร็วขึ้น Windows จะแคชลงในไฟล์ ไฟล์พิเศษนี้มีไอคอนสำหรับแอพและไฟล์หลายประเภท ดังนั้น File Explorer จึงไม่จำเป็นต้องแยกไอคอนสำหรับนามสกุลไฟล์และแอพที่รู้จัก ซึ่งช่วยให้ File Explorer ทำงานได้เร็วขึ้น
โฆษณา
อย่างไรก็ตาม ขนาดไฟล์แคชของไอคอนคือ 500 KB โดยค่าเริ่มต้น เนื่องจากข้อจำกัดนี้ โฟลเดอร์ที่มีไฟล์จำนวนมากอาจเปิดได้ช้า การเพิ่มขนาดแคชของไอคอนอาจช่วยแก้ปัญหาและแก้ไขไอคอนที่โหลดช้าในแอพ File Explorer
ขออภัย ไม่มีตัวเลือกพิเศษใน Windows 10 และ File Explorer เพื่อเปลี่ยนขนาดแคชของไอคอน ขั้นตอนเกี่ยวข้องกับการแก้ไขรีจิสทรี มาดูกันว่าจะทำได้อย่างไร
คุณต้องลงชื่อเข้าใช้ด้วย บัญชีผู้ดูแลระบบ เพื่อจะดำเนินการต่อ.
วิธีเปลี่ยนขนาดแคชของไอคอนใน Windows 10ให้ทำดังต่อไปนี้
- เปิด แอพ Registry Editor.
- ไปที่คีย์รีจิสทรีต่อไปนี้
HKEY_LOCAL_MACHINE\SOFTWARE\Microsoft\Windows\CurrentVersion\Explorer
ดูวิธีไปที่คีย์รีจิสทรี ด้วยคลิกเดียว.
- ทางด้านขวา ให้แก้ไขหรือสร้างค่าสตริงใหม่ (REG_SZ)
ไอคอนแคชสูงสุด.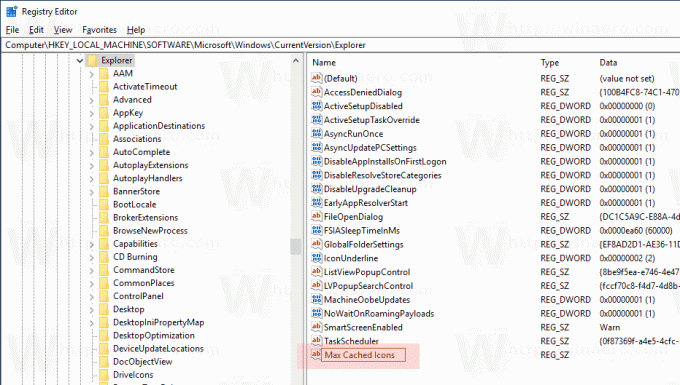
- ตั้งค่าเป็น 4096 เพื่อตั้งค่าขนาดแคชเป็น 4 MB
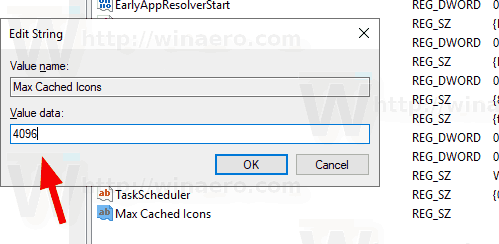
- รีสตาร์ท Windows 10.
คุณสามารถเพิ่มขนาดแคชของไอคอนเพิ่มเติมและตั้งค่า ไอคอนแคชสูงสุด มูลค่า 8192 = 8 MB. ดูสิ่งที่ดีที่สุดสำหรับคุณ
เพื่อประหยัดเวลาของคุณ คุณสามารถดาวน์โหลดไฟล์ Registry ที่พร้อมใช้งาน รวมการปรับแต่งการเลิกทำ ทำตามคำแนะนำด้านล่าง
เปลี่ยนขนาดไอคอนแคชโดยใช้ไฟล์ Registry
- ดาวน์โหลดไฟล์ ZIP ต่อไปนี้: ดาวน์โหลดไฟล์ ZIP.
- แยกเนื้อหาไปยังโฟลเดอร์ใด ๆ คุณสามารถวางไฟล์ไว้บนเดสก์ท็อปได้โดยตรง
- เลิกบล็อกไฟล์.
- ดับเบิ้ลคลิกที่ ตั้งค่าขนาดไอคอนแคชเป็น 4MB.reg หรือ ตั้งค่าขนาดไอคอนแคชเป็น 8MB.reg ไฟล์ที่จะรวมมัน

- หากต้องการยกเลิกการเปลี่ยนแปลง ให้ใช้ไฟล์ที่ให้มา ค่าเริ่มต้นไอคอนแคช Size.reg.
คุณทำเสร็จแล้ว!
หมายเหตุ: การปรับแต่งนี้ยังใช้งานได้ใน Windows 7 และ Windows 8
บทความที่เกี่ยวข้อง:
- แก้ไขไอคอนเสีย (รีเซ็ตไอคอนแคช) ใน Windows 10 โดยไม่ต้องรีบูต
- แก้ไขไอคอนเสียและรีเซ็ตไอคอนแคชใน Windows 10
- วิธีเปลี่ยนไอคอนทางลัดของแอปที่ตรึงไว้บนแถบงานและรีเฟรชแคชไอคอน Explorer
- วิธีซ่อมแซม Explorer ที่แสดงไอคอนที่ไม่ถูกต้องโดยการลบและสร้างแคชไอคอนใหม่
