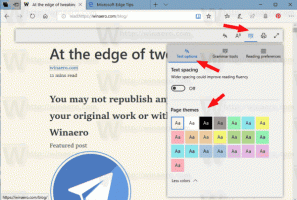Windows 11 รีสตาร์ท Explorer เมนูบริบท
ต่อไปนี้คือวิธีการเพิ่มเมนูบริบทของ Restart Explorer ใน Windows 11 จะช่วยให้คุณรีสตาร์ทเชลล์ของ Windows ได้อย่างรวดเร็วหากเกิดปัญหา มีข้อบกพร่อง หรือเมื่อคุณต้องการใช้ tweak แบบทันทีทันใด
Windows 11 ดูแตกต่างจากรุ่นก่อนมาก มีแถบงานตรงกลาง แอป Explorer ใหม่ ไอคอนใหม่และแอปการตั้งค่าที่ออกแบบใหม่ เมนู Start เป็นเครื่องมือใหม่ล่าสุดที่ทิ้ง Live Tiles ไว้ในอดีต แม้จะมีการเปลี่ยนแปลงที่รุนแรงเหล่านี้ แต่แถบงานและเดสก์ท็อปยังคงใช้งานโดย explorer.exe หรือที่เรียกว่าเชลล์ของ Explorer
เมื่อคุณใช้ tweak บางอย่าง การรีสตาร์ท Explorer อย่างรวดเร็วโดยไม่ต้องรีสตาร์ทคอมพิวเตอร์หรือออกจากระบบบัญชีผู้ใช้ของคุณอาจเป็นประโยชน์
ในทำนองเดียวกันเมื่อคุณมีปัญหากับเชลล์เช่น เมนู Start ไม่เปิดขึ้น หรือ File Explorer ค้าง หรือทาสก์บาร์ไม่ตอบสนองต่อการคลิกของคุณ การรีสตาร์ทเชลล์ Explorer จะช่วยได้ เร็วกว่าการรีสตาร์ทคอมพิวเตอร์มาก
เพิ่มเมนูบริบทรีสตาร์ท Explorer ใน Windows 11
- ดาวน์โหลด กำลังติดตามไฟล์ ZIP.
- แตกไฟล์ *.REG สองไฟล์ไปยังตำแหน่งโฟลเดอร์ที่คุณเลือก
- เปิดไฟล์ "add restart explorer context menu.reg"
- หากได้รับแจ้งจาก UAC ให้คลิกใช่หรือดำเนินการต่อในกล่องโต้ตอบการควบคุมบัญชีผู้ใช้
- ตอนนี้ให้คลิกขวาที่เดสก์ท็อปแล้วคลิก แสดงตัวเลือกเพิ่มเติม. เมนูบริบทจะรวมถึงใหม่ รีสตาร์ท Explorer คำสั่ง
เสร็จแล้ว!
คุณสามารถลบเมนูบริบทที่เพิ่มเข้ามาได้ทุกเมื่อในภายหลัง ไฟล์เลิกทำชื่อ "remove restart explorer context menu.reg" จะรวมอยู่ใน ZIP ที่คุณดาวน์โหลดด้วย
ใช้ Winaero Tweaker
คุณสามารถประหยัดเวลาได้มากโดยใช้ Winaero Tweaker ดาวน์โหลด และติดตั้งแอพ จากนั้นไปที่ เมนูบริบท > เริ่ม Explorer ใหม่
เมื่อเปิดตัวเลือกนี้ คุณจะได้เมนูบริบทเหมือนกันทุกประการตามที่อธิบายไว้ในโพสต์นี้ แต่เร็วกว่ามาก
วิธีใช้เมนูบริบทของ Restart Explorer
เพียงคลิกขวาที่พื้นหลังเดสก์ท็อปแล้วเลือกแสดงตัวเลือกเพิ่มเติม > เริ่ม Explorer ใหม่จากเมนู เมนูนี้ประกอบด้วย 2 รายการย่อย ชื่อว่า รีสตาร์ท Explorer และ รีสตาร์ท Explorer ด้วยการหยุดชั่วคราว.
- NS รีสตาร์ท Explorer รายการจะรีสตาร์ทกระบวนการ explorer.exe ทันทีและโหลด Windows Shell ใหม่
- ตัวเลือก Restart Explorer with Pause จะยุติกระบวนการ Explorer จากนั้นเปิดพรอมต์คำสั่งใหม่ มันจะรอจนกว่าคุณจะกดปุ่มใดๆ เพื่อเปิดใช้เชลล์อีกครั้ง (explorer.exe)
ตัวเลือกหลังมีประโยชน์ และจะช่วยให้คุณหยุดชั่วคราวระหว่างการรีสตาร์ท Explorer ระหว่างการหยุดชั่วคราว คุณสามารถใช้การเปลี่ยนแปลงเพิ่มเติมกับ Registry ทำงานกับไฟล์และการตั้งค่าบางอย่างได้ เช่น คุณสามารถทำทุกอย่างที่ต้องการ จากนั้นกดปุ่มใดก็ได้ในพรอมต์คำสั่ง แล้วโหลดเดสก์ท็อปและ แถบงาน
คำสั่งในเมนูบริบทใช้คำสั่ง TaskKill command ซึ่งเป็นเครื่องมือคอนโซลที่มาพร้อมกับ Windows รุ่นใหม่แต่ละเวอร์ชัน จุดประสงค์หลักของมันคือเพื่อยุติแอพที่รันอยู่จากคอนโซล
เมนูบริบทนี้มีประโยชน์อย่างเห็นได้ชัด แต่ไม่ใช่วิธีเดียวที่จะรีสตาร์ท Explorer ใน Windows 11 เรามีบทความที่ยาวและมีรายละเอียดเกี่ยวกับวิธีการต่างๆ ในการรีสตาร์ท Windows Shell; คุณจะพบมัน ที่นี่.