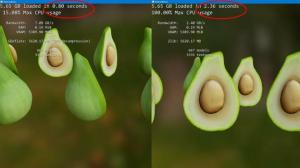วิธีตั้งค่าที่อยู่ IP แบบคงที่ใน Windows 10
ใน Windows 10 มีหลายวิธีในการตั้งค่าที่อยู่ IP ของคุณให้เป็นค่าคงที่สำหรับการวินิจฉัยเครือข่าย หรือถ้าคุณต้องการสร้างเครือข่ายกับอุปกรณ์อื่นโดยไม่มีเซิร์ฟเวอร์ DHCP ผ่านอีเทอร์เน็ตครอสโอเวอร์ สายเคเบิล มาดูวิธีตั้งค่าที่อยู่ IP แบบคงที่บน Windows 10 กัน มาดูวิธีตั้งค่าที่อยู่ IP แบบคงที่บน Windows 10 กัน
โฆษณา
ที่อยู่ Internet Protocol คือลำดับของตัวเลข (และตัวอักษรในกรณีของ IPv6) สำหรับอะแดปเตอร์เครือข่ายแต่ละตัวที่ติดตั้งในอุปกรณ์ของคุณ ช่วยให้อุปกรณ์เครือข่ายสามารถค้นหาและสื่อสารกันได้ หากไม่มีอุปกรณ์ทุกเครื่องในเครือข่ายที่มีที่อยู่ IP เฉพาะของตนเอง อุปกรณ์จะไม่สามารถสร้างเครือข่ายได้เลย
Windows 10 รองรับที่อยู่ IP สองประเภท
ที่อยู่ IP แบบไดนามิก ถูกกำหนดโดยเซิร์ฟเวอร์ DHCP โดยปกติแล้วจะเป็นเราเตอร์ของคุณ แต่อาจเป็น Linux PC เฉพาะหรือคอมพิวเตอร์ที่ใช้ Windows Server
ที่อยู่ IP แบบคงที่ มักจะระบุโดยผู้ใช้ด้วยตนเอง การกำหนดค่าดังกล่าวมักใช้ในเครือข่ายขนาดเล็ก ซึ่งไม่มีเซิร์ฟเวอร์ DHCP และมักไม่จำเป็น
ใน Windows 10 มีหลายวิธีในการตั้งค่าที่อยู่ IP แบบคงที่
อัปเดต: เริ่มต้นใน Windows 10 เวอร์ชัน 1903 คุณสามารถ ใช้การตั้งค่าเพื่อตั้งค่าที่อยู่ IP แบบคงที่ สำหรับอุปกรณ์ Windows 10 ของคุณ
ตั้งค่าที่อยู่ IP แบบคงที่ใน Windows 10
- เปิดแผงควบคุม และไปที่ Control Panel\Network and Internet\Network and Sharing Center
- ทางด้านซ้าย ให้คลิก เปลี่ยนการตั้งค่าอแด็ปเตอร์.

- โฟลเดอร์การเชื่อมต่อเครือข่ายจะเปิดขึ้น
 ดับเบิลคลิกการเชื่อมต่อเครือข่ายที่ต้องการเพื่อเปิดคุณสมบัติ
ดับเบิลคลิกการเชื่อมต่อเครือข่ายที่ต้องการเพื่อเปิดคุณสมบัติ
- คลิกที่ คุณสมบัติ ปุ่ม.
- เลือก อินเทอร์เน็ตโปรโตคอลเวอร์ชัน 4 (TCP/IPv4) ในรายการและคลิกที่ คุณสมบัติ ปุ่ม.

- ในคุณสมบัติ ตั้งค่าตัวเลือก ใช้ที่อยู่ IP ต่อไปนี้ และพิมพ์ที่อยู่ IP ที่ต้องการ เช่น 10.0.2.15
- ระบุค่าสำหรับเซิร์ฟเวอร์ซับเน็ตมาสก์ เกตเวย์ และ DNS สำหรับการกำหนดค่าเครือข่ายของคุณ แล้วคลิก ตกลง

ปิดกล่องโต้ตอบที่เปิดอยู่ทั้งหมดและคุณทำเสร็จแล้ว
หมายเหตุ: ซับเน็ตมาสก์เป็นวิธีการบอกคอมพิวเตอร์หรือเราเตอร์ของคุณว่าเครือข่ายใดที่พิจารณาว่าอยู่ในเครือข่ายและเครือข่ายใดที่อยู่ห่างไกล ซับเน็ตมาสก์กำหนดส่วนใดของที่อยู่ IP ที่แสดงถึงเครือข่ายของคุณและส่วนใดที่สามารถใช้สำหรับโฮสต์ของคุณ ไม่ต้องกังวล Windows จะเติมค่าที่ถูกต้องสำหรับซับเน็ตมาสก์โดยอัตโนมัติ
เกตเวย์เริ่มต้นเป็นเพียงที่อยู่ IP ระยะไกลของโฮสต์การส่งต่อ (คอมพิวเตอร์หรือเราเตอร์หรือจุดเข้าใช้งาน) ซึ่งข้อมูลจะมาถึงที่อยู่ IP ของคุณ หากคุณละเว้นเกตเวย์เริ่มต้น Windows จะแสดงเครือข่ายเป็นเครือข่ายที่ไม่สามารถระบุได้
เพื่อทำความเข้าใจว่าเซิร์ฟเวอร์ DNS คืออะไร ให้ดูบทความนี้:
วิธีเปลี่ยนเซิร์ฟเวอร์ DNS ใน Windows 10
ตั้งค่าที่อยู่ IP แบบคงที่ด้วย Command Prompt
- เปิด พรอมต์คำสั่งใหม่ ตัวอย่าง.
- พิมพ์คำสั่งต่อไปนี้เพื่อดูการกำหนดค่าเครือข่ายปัจจุบันของคุณ:
ipconfig /all

สังเกตชื่อการเชื่อมต่อในเอาต์พุต ในกรณีของฉันคือ "อีเธอร์เน็ต" - ในการตั้งค่าที่อยู่ IP ใหม่ ให้รันคำสั่งต่อไปนี้:
ชื่อที่อยู่ IP ของอินเทอร์เฟซ netsh = "ชื่อการเชื่อมต่อ" คงที่ your_ip_address subnet_mask default_gateway
แทนที่ส่วนสตริงที่เหมาะสมด้วยค่าที่ถูกต้องสำหรับเคสของคุณ
ตัวอย่างเช่น,ชื่อที่อยู่ IP ของอินเทอร์เฟซ netsh = "อีเธอร์เน็ต" คงที่ 10.0.2.15 255.255.255.0 10.0.2.2
- ตั้งค่าเซิร์ฟเวอร์ DNS สำหรับการเชื่อมต่อของคุณดังนี้:
ip อินเตอร์เฟส netsh ตั้งค่าชื่อ DNS = "ชื่อการเชื่อมต่อ" DNS คงที่ dns_server_ip_address

ตั้งค่าที่อยู่ IP แบบคงที่ด้วย PowerShell
- เปิดใหม่ คอนโซล PowerShell ในฐานะผู้ดูแลระบบ.
- ดำเนินการ cmdlet รับ NetIPConfiguration เพื่อดูการกำหนดค่าเครือข่ายปัจจุบัน

- หมายเหตุ อินเทอร์เฟซIndex ค่าสำหรับการเชื่อมต่อเครือข่ายของคุณ
- ดังนั้นให้ตั้งค่าที่อยู่ IP แบบคงที่ใหม่ รันคำสั่งต่อไปนี้:
ใหม่ NetIPAddress -InterfaceIndex your_InterfaceIndex_value -IPAddress your_IP_address -PrefixLength 24 -DefaultGateway you_gateway_address
ตัวอย่างเช่น:
ใหม่ NetIPAddress -InterfaceIndex 6 -IPAddress 10.0.2.15 -PrefixLength 24 -DefaultGateway 10.0.2.2

- ตั้งค่าเซิร์ฟเวอร์ DNS โดยใช้คำสั่งต่อไปนี้:
ชุด-DnsClientServerAddress -InterfaceIndex your_InterfaceIndex_value - ServerAddresses dns_server_ip_address

หมายเหตุ: The คำนำหน้าความยาว พารามิเตอร์ระบุซับเน็ตมาสก์สำหรับที่อยู่ IP ในตัวอย่างนี้ คำนำหน้าความยาว 24 เท่ากับซับเน็ตมาสก์ 255.255.255.0
เมื่อต้องการเปลี่ยนค่า IP แบบคงที่ที่มีอยู่ด้วย PowerShell ให้ใช้ cmdlet Set-NetIPAddress
ตัวอย่างเช่น,
ชุด NetIPAddress -InterfaceIndex 12 -IPAddress 192.168.0.1 -PrefixLength 24
ในการลบ IP แบบคงที่ด้วย PowerShell ให้ใช้ cmdlet ลบ-NetIPAddress. ตัวอย่างเช่น,
เอา-NetIPAddress -IPAddress 192.168.0.1
แค่นั้นแหละ.
คุณอาจสนใจอ่านบทความ
วิธีดูที่อยู่ IP ของคุณใน Windows 10