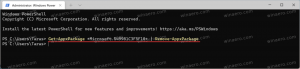เปลี่ยนระดับบริบทของผู้บรรยายสำหรับปุ่มและตัวควบคุมใน Windows 10
วิธีเปลี่ยนระดับบริบทของผู้บรรยายสำหรับปุ่มและการควบคุมใน Windows 10
อย่างที่คุณอาจทราบอยู่แล้วว่า Narrator เป็นแอปอ่านหน้าจอที่สร้างขึ้นใน Windows 10 โปรแกรมผู้บรรยายช่วยให้ผู้ใช้ที่มีปัญหาด้านการมองเห็นสามารถใช้พีซีและทำงานทั่วไปได้ ผู้ใช้สามารถเปลี่ยนระดับของบริบทที่ผู้บรรยายมีให้สำหรับปุ่มและการควบคุมอื่นๆ ตัวเลือกประกอบด้วย: ไม่มีบริบท เสียงเท่านั้น บริบททันที ชื่อและประเภทบริบททันที บริบททั้งหมดของตัวควบคุมใหม่ และบริบททั้งหมดของตัวควบคุมเก่าและใหม่
โฆษณา
Microsoft อธิบายคุณลักษณะผู้บรรยายดังนี้:
โปรแกรมผู้บรรยายช่วยให้คุณใช้พีซีได้โดยไม่ต้องใช้จอภาพหรือเมาส์เพื่อทำงานทั่วไปให้เสร็จสิ้น หากคุณตาบอดหรือมองเห็นได้ไม่ชัด มันอ่านและโต้ตอบกับสิ่งต่าง ๆ บนหน้าจอ เช่น ข้อความและปุ่ม ใช้โปรแกรมผู้บรรยายเพื่ออ่านและเขียนอีเมล ท่องอินเทอร์เน็ต และทำงานกับเอกสาร
คำสั่งเฉพาะช่วยให้คุณไปยังส่วนต่างๆ ของ Windows เว็บ และแอป ตลอดจนรับข้อมูลเกี่ยวกับพื้นที่ของพีซีที่คุณอยู่ การนำทางใช้งานได้โดยใช้หัวเรื่อง ลิงก์ จุดสังเกต และอื่นๆ คุณสามารถอ่านข้อความ (รวมถึงเครื่องหมายวรรคตอน) ตามหน้า ย่อหน้า บรรทัด คำ และอักขระ ตลอดจนกำหนดลักษณะ เช่น แบบอักษรและสีข้อความ ตรวจสอบตารางอย่างมีประสิทธิภาพด้วยการนำทางแถวและคอลัมน์
ผู้บรรยายยังมีโหมดการนำทางและการอ่านที่เรียกว่าโหมดสแกน ใช้มันเพื่อใช้งาน Windows 10 โดยใช้เพียงลูกศรขึ้นและลงบนแป้นพิมพ์ของคุณ คุณยังสามารถใช้เครื่องแสดงผลอักษรเบรลล์เพื่อไปยังส่วนต่างๆ ของพีซีและอ่านข้อความได้อีกด้วย
Windows 10 อนุญาตให้ปรับแต่งตัวเลือกสำหรับผู้บรรยาย คุณสามารถเปลี่ยนมัน แป้นพิมพ์ลัด, ปรับแต่ง เสียงผู้บรรยาย, เปิดใช้งาน คำเตือน Caps Lock, และ มากกว่า. คุณสามารถเลือกเสียงสำหรับผู้บรรยาย ปรับอัตราการพูด ระดับเสียง และระดับเสียง.

ผู้บรรยายสนับสนุน โหมดสแกน ที่ให้คุณไปยังส่วนต่างๆ ของแอพ อีเมล และหน้าเว็บโดยใช้ปุ่มลูกศร คุณยังใช้แป้นพิมพ์ลัดทั่วไปเพื่ออ่านข้อความและข้ามไปยังส่วนหัว ลิงก์ ตาราง และจุดสังเกตได้โดยตรง
ในการเปิดใช้คุณสมบัติผู้บรรยายบางอย่าง คุณสามารถใช้แป้นพิมพ์ลัดของคุณสมบัตินั้นได้ แป้นพิมพ์ลัดมีคีย์ตัวปรับแต่งพิเศษ ซึ่งตั้งค่าเป็น Caps Lock และ Insert ตามค่าเริ่มต้น เปลี่ยนได้ ตัวปรับแต่งคีย์.
นอกจากนี้คุณยังสามารถเปิดพิเศษ โหมดล็อกสำหรับคีย์ตัวปรับแต่งของผู้บรรยาย. เมื่อเปิดใช้งานคุณไม่จำเป็นต้องกด ผู้บรรยาย กุญแจสำคัญในการเปิดใช้คุณสมบัติผู้บรรยาย
ผู้บรรยายมีระดับบริบทที่แตกต่างกันสำหรับปุ่มและตัวควบคุม ผู้ใช้สามารถสลับไปมาระหว่างโหมดการอ่านโดยใช้ปุ่มลัด ในการตั้งค่า หรือใช้การปรับแต่งรีจิสทรี
เมื่อต้องการเปลี่ยนระดับบริบทของผู้บรรยายสำหรับปุ่มและตัวควบคุมใน Windows 10ให้ทำดังต่อไปนี้
- เปิดใช้งานผู้บรรยาย.
- หากต้องการฟังบริบทปัจจุบันเมื่อใดก็ได้ ให้กด ผู้บรรยาย + เครื่องหมายทับ (/).
- หากต้องการเปลี่ยนระดับบริบทที่อ่าน ให้กด ผู้บรรยาย + Alt + เครื่องหมายทับ (/).
- หากต้องการเปลี่ยนว่าจะอ่านบริบทก่อนหรือหลังรายการปัจจุบัน ให้กดผู้บรรยาย + Ctrl + เครื่องหมายทับ (/).
- คุณทำเสร็จแล้ว
หรือคุณสามารถใช้แอปการตั้งค่าเพื่อกำหนดค่าคุณลักษณะนี้
เปลี่ยนระดับบริบทของผู้บรรยายสำหรับปุ่มและการควบคุมด้วยการตั้งค่า
- เปิด แอพตั้งค่า.

- ไปที่ ความง่ายในการเข้าถึง -> ผู้บรรยาย

- ทางขวา, เปิดใช้งานผู้บรรยายถ้าจำเป็น.
- เลื่อนลงไปที่ เปลี่ยนสิ่งที่คุณได้ยินเมื่ออ่านและโต้ตอบ ส่วน.
- เลือกตัวเลือกที่ต้องการจาก เปลี่ยนระดับของบริบทที่ผู้บรรยายจัดเตรียมไว้สำหรับปุ่มและการควบคุมอื่นๆ รายการแบบหล่นลง
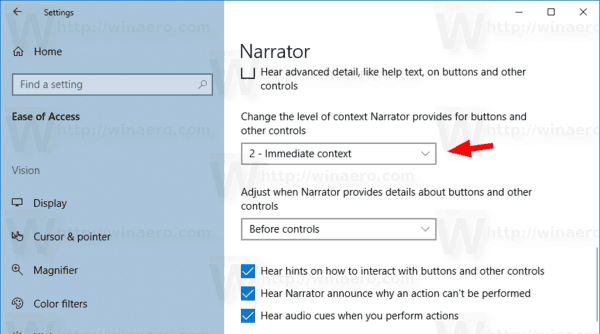
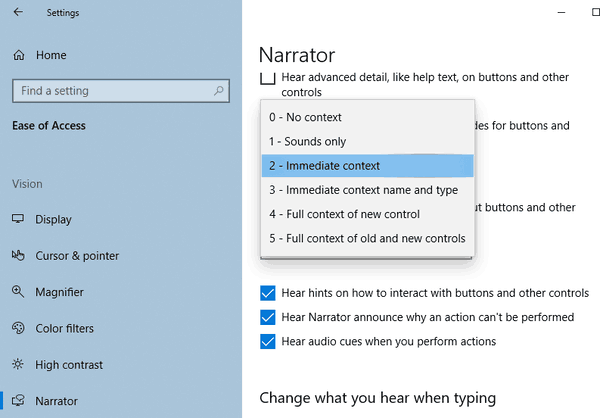
คุณทำเสร็จแล้ว ตัวเลือกนี้สามารถเปลี่ยนแปลงได้ตลอดเวลา
สุดท้าย คุณสามารถใช้การปรับแต่ง Registry ได้
เปลี่ยนวิธีที่ผู้บรรยายอ่านข้อความตัวพิมพ์ใหญ่ใน Registry
- เปิด แอพ Registry Editor.
- ไปที่คีย์รีจิสทรีต่อไปนี้
HKEY_CURRENT_USER\SOFTWARE\Microsoft\Narrator\NoRoam
ดูวิธีไปที่คีย์รีจิสทรี ด้วยคลิกเดียว.
- ทางด้านขวา แก้ไขหรือสร้างค่า DWORD 32 บิตใหม่ ระดับความฟุ่มเฟือย.
หมายเหตุ: แม้ว่าคุณจะเป็น รัน Windows 64 บิต คุณยังต้องสร้างค่า DWORD 32 บิต - ตั้งค่าข้อมูลเป็นค่าใดค่าหนึ่งต่อไปนี้:
- 0 - ไม่มีบริบท
- 1 - เสียงเท่านั้น
- 2 - บริบททันที (ค่าเริ่มต้น)
- 3 - ชื่อบริบททันทีและประเภท
- 4 - บริบททั้งหมดของการควบคุมใหม่
- 5 - บริบททั้งหมดของการควบคุมแบบเก่าและแบบใหม่
- คุณทำเสร็จแล้ว
เพื่อประหยัดเวลาของคุณ คุณสามารถดาวน์โหลดไฟล์ Registry ต่อไปนี้:
ดาวน์โหลดไฟล์ Registry
ไฟล์ ZIP ประกอบด้วยไฟล์ REG ห้าไฟล์สำหรับแต่ละระดับการใช้คำฟุ่มเฟือยที่มีอยู่ในโปรแกรมผู้บรรยาย
แค่นั้นแหละ.
เคล็ดลับเพิ่มเติมของผู้บรรยาย:
- เปลี่ยนวิธีที่ผู้บรรยายอ่านข้อความตัวพิมพ์ใหญ่ใน Windows 10
- เปลี่ยนระดับคำฟุ่มเฟือยของผู้บรรยายใน Windows 10
- ล็อกคีย์ผู้บรรยายใน Windows 10
- เปลี่ยนคีย์ตัวแก้ไขผู้บรรยายใน Windows 10
- เปิดใช้งานโหมดสแกนผู้บรรยายใน Windows 10
- เปลี่ยนอุปกรณ์ส่งสัญญาณเสียงสำหรับผู้บรรยายใน Windows 10
- ปิดการใช้งานแอพอื่น ๆ ในปริมาณที่น้อยกว่าเมื่อผู้บรรยายกำลังพูด
- ปิดใช้งานบริการออนไลน์สำหรับผู้บรรยายใน Windows 10
- ปิดการใช้งาน Narrator Home ใน Windows 10
- ย่อหน้าแรกของผู้บรรยายให้เล็กสุดที่ทาสก์บาร์หรือถาดระบบใน Windows 10
- ปรับแต่งการตั้งค่าเคอร์เซอร์ผู้บรรยายใน Windows 10
- ปรับแต่งเสียงผู้บรรยายใน Windows 10
- เปลี่ยนเค้าโครงแป้นพิมพ์ผู้บรรยายใน Windows 10
- เริ่มโปรแกรมผู้บรรยายก่อนลงชื่อเข้าใช้ใน Windows 10
- เริ่มโปรแกรมผู้บรรยายหลังจากลงชื่อเข้าใช้ใน Windows 10
- ทุกวิธีในการเปิดใช้งานผู้บรรยายใน Windows 10
- ปิดใช้งานแป้นพิมพ์ลัดของผู้บรรยายใน Windows 10
- ฟังข้อมูลขั้นสูงเกี่ยวกับการควบคุมด้วยโปรแกรมผู้บรรยายใน Windows 10
- เปลี่ยนแป้นพิมพ์ลัดของผู้บรรยายใน Windows 10
- เปิดหรือปิดคำเตือน Caps Lock ของผู้บรรยายใน Windows 10
- อ่านตามประโยคในโปรแกรมผู้บรรยายใน Windows 10
- ปิดใช้งานคู่มือเริ่มต้นอย่างรวดเร็วของผู้บรรยายใน Windows 10
- ปลดล็อกข้อความพิเศษเป็นเสียงพูดใน Windows 10
- วิธีเปลี่ยนช่องเสียงผู้บรรยายใน Windows 10