Windows 11 ลบ Cortana สำหรับผู้ใช้ปัจจุบันหรือทั้งหมด
นี่คือวิธีที่คุณสามารถลบ Cortana ใน Windows 11 ในกรณีที่คุณไม่ชอบผู้ช่วยดิจิทัลจาก Microsoft ไม่เหมือนกับแอปสต็อกอื่นๆ ใน Windows 11 ซึ่งคุณสามารถลบออกได้อย่างง่ายดายเหมือนกับโปรแกรมอื่นๆ Microsoft ไม่อนุญาตให้ถอนการติดตั้ง Cortana แม้ว่าบริษัทจะไม่พยายามบังคับให้ผู้คนใช้ Cortana อีกต่อไป แต่แอปยังคงเชื่อมโยงกับ Windows 10 และ Windows 11
โฆษณา
หากคุณเป็นผู้ใช้ดังกล่าวและสงสัยว่าจะถอนการติดตั้ง Cortana ใน Windows 11 ได้อย่างไร บทความนี้พร้อมช่วยเหลือคุณ นี่คือสิ่งที่คุณต้องทำเพื่อลบ Cortana
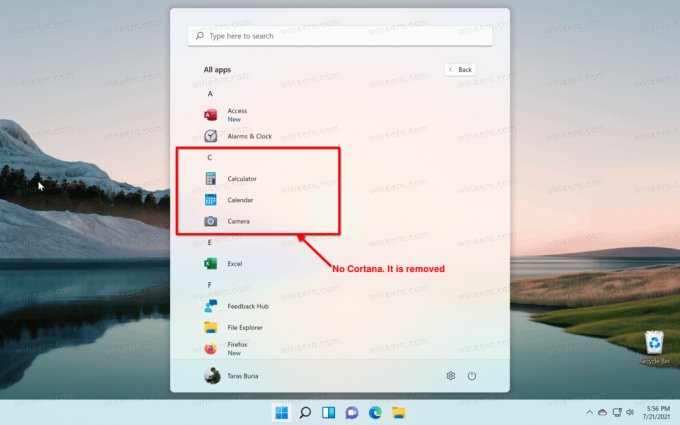
ลบ Cortana ใน Windows 11
- เปิด Windows Terminal เป็น ผู้ดูแลระบบ. คุณยังสามารถใช้ PowerShell ได้โดยตรง โดยต้องแน่ใจว่าได้เรียกใช้ด้วยสิทธิ์ระดับสูง
- ป้อนคำสั่งต่อไปนี้:
รับ-AppxPackage *Microsoft.549981C3F5F10* | Remove-AppxPackage แล้วกด Enter.
- รอจนกว่า Windows 11 จะลบ Cortana
โปรดทราบว่าคำสั่งนั้นจะลบ Cortana ออกจาก Windows 11 สำหรับผู้ใช้ปัจจุบันของคุณ
หากคุณต้องการลบ Cortana สำหรับผู้ใช้ทั้งหมด ให้ใช้คำสั่งที่ต่างออกไปเล็กน้อย
ลบ Cortana สำหรับผู้ใช้ทั้งหมด
หากต้องการลบ Cortana สำหรับผู้ใช้ทั้งหมดใน Windows 10 ให้ทำดังต่อไปนี้
- เปิด PowerShell หรือ Windows Terminal ที่ยกระดับขึ้น
-
พิมพ์หรือคัดลอกและวางคำสั่งต่อไปนี้:
รับ-appxpackage -allusers *Microsoft.549981C3F5F10* | Remove-AppxPackage. - Windows 11 จะลบ Cortana สำหรับผู้ใช้ทั้งหมด คุณสามารถปิดคอนโซลที่ยกระดับได้แล้ว
สิ่งที่แตกต่างคือคุณระบุว่าคุณต้องการลบ Cortana ออกจาก Windows 11 สำหรับผู้ใช้ทั้งหมด นอกจาก -ผู้ใช้ทั้งหมด อาร์กิวเมนต์ทั้งสองคำสั่งเหมือนกัน
วิธีคืนค่า Cortana ใน Windows 11
การกู้คืน Cortana ใน Windows 11 ไม่เกี่ยวข้องกับ Command Prompt, PowerShell หรือ Windows Terminal คุณไม่จำเป็นต้องมีคำสั่งที่ซับซ้อนเพื่อให้ผู้ช่วยกลับเข้าสู่ระบบของคุณ ทั้งหมดที่จำเป็นคือการติดตั้ง Cortana จาก Microsoft Store
- เปิด Microsoft Store แล้วคลิกช่องค้นหา
- เข้า Cortana.
- ตรวจสอบให้แน่ใจว่าตัวที่คุณพยายามติดตั้งนั้นมาจาก "Microsoft Corporation" เพื่อให้แน่ใจว่าคุณได้รับแอพของแท้ ให้ใช้ ลิงค์นี้ เพื่อตรงไปยังรายการ
- คลิก ติดตั้ง และรอให้ Windows 11 กู้คืนผู้ช่วยดิจิทัล

ตอนนี้คุณสามารถเปิด Cortana ได้จากรายการ "แอปทั้งหมด" ในเมนู Start หรือ Windows Search
แค่นั้นแหละ.

