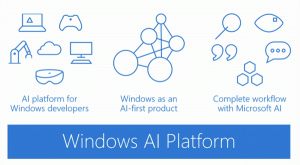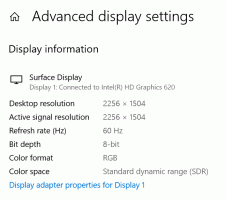ปิดการใช้งาน Narrator Home ใน Windows 10
เริ่มต้นใน Windows 10 เวอร์ชัน 1809 'อัปเดตเดือนตุลาคม 2018' ฟีเจอร์ผู้บรรยายในตัวจะรวมกล่องโต้ตอบใหม่ คู่มือเริ่มต้นอย่างย่อ มีจุดมุ่งหมายเพื่อสอนผู้ใช้เบื้องต้นเกี่ยวกับการใช้โปรแกรมผู้บรรยาย รวมถึงแป้นพิมพ์ลัด การนำทาง คำสั่งที่คุณสามารถใช้ได้ และอื่นๆ ด้วย Windows 10 เวอร์ชัน 1903 'การอัปเดตพฤษภาคม 2019' คู่มือเริ่มต้นอย่างย่อจะถูกแทนที่ด้วยหน้าจอ 'หน้าแรกของผู้บรรยาย' ใหม่ หากคุณไม่พอใจที่ได้เห็น นี่คือวิธีปิดการใช้งานคุณสมบัติ Narrator Home ใน Windows 10
โปรแกรมผู้บรรยายเป็นแอปอ่านหน้าจอที่สร้างขึ้นใน Windows 10 โปรแกรมผู้บรรยายช่วยให้ผู้ใช้ที่มีปัญหาด้านการมองเห็นสามารถใช้พีซีและทำงานทั่วไปได้
Microsoft อธิบายคุณลักษณะผู้บรรยายดังนี้:
โปรแกรมผู้บรรยายช่วยให้คุณใช้พีซีได้โดยไม่ต้องใช้จอภาพหรือเมาส์เพื่อทำงานทั่วไปให้เสร็จสิ้น หากคุณตาบอดหรือมองเห็นได้ไม่ชัด มันอ่านและโต้ตอบกับสิ่งต่าง ๆ บนหน้าจอ เช่น ข้อความและปุ่ม ใช้โปรแกรมผู้บรรยายเพื่ออ่านและเขียนอีเมล ท่องอินเทอร์เน็ต และทำงานกับเอกสาร
คำสั่งเฉพาะช่วยให้คุณไปยังส่วนต่างๆ ของ Windows เว็บ และแอป ตลอดจนรับข้อมูลเกี่ยวกับพื้นที่ของพีซีที่คุณอยู่ การนำทางใช้งานได้โดยใช้หัวเรื่อง ลิงก์ จุดสังเกต และอื่นๆ คุณสามารถอ่านข้อความ (รวมถึงเครื่องหมายวรรคตอน) ตามหน้า ย่อหน้า บรรทัด คำ และอักขระ ตลอดจนกำหนดลักษณะ เช่น แบบอักษรและสีข้อความ ตรวจสอบตารางอย่างมีประสิทธิภาพด้วยการนำทางแถวและคอลัมน์
ผู้บรรยายยังมีโหมดการนำทางและการอ่านที่เรียกว่าโหมดสแกน ใช้มันเพื่อใช้งาน Windows 10 โดยใช้เพียงลูกศรขึ้นและลงบนแป้นพิมพ์ของคุณ คุณยังสามารถใช้เครื่องแสดงผลอักษรเบรลล์เพื่อไปยังส่วนต่างๆ ของพีซีและอ่านข้อความได้อีกด้วย
วิธีปิดการใช้งาน Narrator Home ใน Windows 10ให้ทำดังต่อไปนี้
- เปิด แอพตั้งค่า.
- ไปที่ ความง่ายในการเข้าถึง -> ผู้บรรยาย
- ทางด้านขวา ให้เปิดใช้งานผู้บรรยาย เคล็ดลับ: คุณสามารถเริ่มโปรแกรมผู้บรรยายจากแอปใดก็ได้โดยใช้ปุ่มลัดส่วนกลาง ชนะ + Ctrl + เข้า. นอกจากนี้ ชนะ + Ctrl + NS แป้นพิมพ์ลัดจะนำคุณไปสู่การตั้งค่าของผู้บรรยายโดยตรง
- ปิดตัวเลือก แสดงหน้าแรกของผู้บรรยายเมื่อผู้บรรยายเริ่มต้น.
คุณทำเสร็จแล้ว ฟีเจอร์หน้าแรกของผู้บรรยายถูกปิดใช้งานอยู่ในขณะนี้
นอกจากนี้ยังสามารถกำหนดค่าตัวเลือกได้โดยตรงในการตั้งค่า
ปิดใช้งานหรือเปิดใช้งานหน้าแรกของผู้บรรยายในการตั้งค่า
- เปิด แอพตั้งค่า.
- ไปที่ ความง่ายในการเข้าถึง -> ผู้บรรยาย
- ทางด้านขวา ปิดตัวเลือก แสดงหน้าแรกของผู้บรรยายเมื่อผู้บรรยายเริ่มต้น เพื่อปิดการใช้งานหน้าจอหลักของผู้บรรยาย
- การเปิดใช้งานตัวเลือก Show Narrator Home เมื่อ Narrator เริ่มทำงานอีกครั้งจะคืนค่าการทำงานเริ่มต้น
สุดท้าย คุณสามารถใช้การปรับแต่งรีจิสทรีเพื่อเปิดหรือปิดใช้งานคุณลักษณะหน้าแรกของผู้บรรยายได้
ปิดการใช้งานหรือเปิดใช้งาน Narrator Home ด้วย Registry Tweak
- เปิด แอพ Registry Editor.
- ไปที่คีย์รีจิสทรีต่อไปนี้
HKEY_CURRENT_USER\SOFTWARE\Microsoft\Narrator\NarratorHome
ดูวิธีไปที่คีย์รีจิสทรี ด้วยคลิกเดียว.
- ทางด้านขวา สร้างค่า DWORD 32 บิตใหม่ เริ่มอัตโนมัติ.
หมายเหตุ: แม้ว่าคุณจะเป็น รัน Windows 64 บิต คุณยังต้องสร้างค่า DWORD 32 บิต
ตั้งค่าเป็น 0 เพื่อปิดใช้งานคู่มือหน้าแรกของผู้บรรยาย ข้อมูลค่า 1 จะเปิดใช้งาน - เพื่อให้การเปลี่ยนแปลงที่ทำโดย Registry tweak มีผล คุณต้อง ออกจากระบบ และลงชื่อเข้าใช้บัญชีผู้ใช้ของคุณ
เพื่อประหยัดเวลาของคุณ คุณสามารถดาวน์โหลดไฟล์ Registry ต่อไปนี้:
ดาวน์โหลดไฟล์ Registry
แค่นั้นแหละ.
บทความที่เกี่ยวข้อง:
- ย่อหน้าแรกของผู้บรรยายให้เล็กสุดที่ทาสก์บาร์หรือถาดระบบใน Windows 10
- ปรับแต่งการตั้งค่าเคอร์เซอร์ผู้บรรยายใน Windows 10
- ปรับแต่งเสียงผู้บรรยายใน Windows 10
- เปลี่ยนเค้าโครงแป้นพิมพ์ผู้บรรยายใน Windows 10
- เริ่มโปรแกรมผู้บรรยายก่อนลงชื่อเข้าใช้ใน Windows 10
- เริ่มโปรแกรมผู้บรรยายหลังจากลงชื่อเข้าใช้ใน Windows 10
- ทุกวิธีในการเปิดใช้งานผู้บรรยายใน Windows 10
- ปิดใช้งานแป้นพิมพ์ลัดของผู้บรรยายใน Windows 10
- ฟังข้อมูลขั้นสูงเกี่ยวกับการควบคุมด้วยโปรแกรมผู้บรรยายใน Windows 10
- เปลี่ยนแป้นพิมพ์ลัดของผู้บรรยายใน Windows 10
- เปิดหรือปิดคำเตือน Caps Lock ของผู้บรรยายใน Windows 10
- อ่านตามประโยคในโปรแกรมผู้บรรยายใน Windows 10
- ปิดใช้งานคู่มือเริ่มต้นอย่างรวดเร็วของผู้บรรยายใน Windows 10
- ปลดล็อกข้อความพิเศษเป็นเสียงพูดใน Windows 10
- วิธีเปลี่ยนช่องเสียงผู้บรรยายใน Windows 10