วิธีดูข้อมูลการแสดงผลโดยละเอียดใน Windows 10
หนึ่งในการปรับปรุงที่ Microsoft ทำกับ Windows 10 คือความสามารถในการดูข้อมูลโดยละเอียดเกี่ยวกับจอแสดงผลของคุณ ระบบปฏิบัติการสามารถแยกแยะความละเอียดของเดสก์ท็อปและความละเอียดของสัญญาณที่ใช้งาน ให้ข้อมูลที่ถูกต้องเกี่ยวกับอัตราการรีเฟรชและรายละเอียดทางเทคนิคอื่นๆ
โฆษณา
เริ่มต้นด้วยการอัปเดตผู้สร้าง Windows 10 ระบบปฏิบัติการมีหน้าจอแสดงผลใหม่ในแอปการตั้งค่า มันมาพร้อมกับส่วนต่อประสานผู้ใช้ที่ได้รับการปรับปรุงซึ่งเปลี่ยนเลย์เอาต์ของการควบคุมและฟังก์ชั่น หน้าใหม่มีความคล่องตัวมากขึ้น ฟังก์ชันทั้งหมดอยู่ในหน้าเดียว รวมถึงตัวเลือกความละเอียดในการแสดงผล ขนาดตัวอักษร และมาตราส่วน และการตั้งค่าสำหรับจอแสดงผลหลายจอ
Microsoft ได้ปรับปรุงหน้าจอแสดงผลใหม่อีกครั้งเมื่อเทียบกับ Windows 10 รุ่นก่อนหน้า คราวนี้ มีตัวเลือกใหม่ซึ่งปรากฏบนหน้า 'การตั้งค่าการแสดงผลขั้นสูง'
ตัวเลือกที่น่าสนใจที่สุดมีดังนี้
ความละเอียดเดสก์ท็อปและความละเอียดสัญญาณที่ใช้งาน. อย่างที่คุณอาจทราบอยู่แล้วว่าจอภาพในปัจจุบันมีความละเอียดแบบเนทีฟ ตัวอย่างเช่น จอภาพ Full HD มีความละเอียดดั้งเดิมเป็น 1920x1080 ค่านี้คือความละเอียดของสัญญาณที่ใช้งาน ถ้าคุณ
เปลี่ยนความละเอียดการแสดงผลของคุณ เป็นค่าที่ต่ำกว่า คุณจะเห็นได้ภายใต้ "ความละเอียดเดสก์ท็อป" ในขณะที่บรรทัด "ความละเอียดสัญญาณแอ็คทีฟ" จะแสดงค่าที่แนะนำต่อไปอัตราการรีเฟรชที่ลึกลับ 59 Hz. ผู้ที่ชื่นชอบการแสดงผลอาจจำข้อตกลงนี้ได้ตั้งแต่ Windows 7 วัน คุณอาจเห็น 59 Hz แสดงเป็นอัตราการรีเฟรชของคุณ แม้ว่าคุณจะตั้งค่าไว้ที่ 60 Hz ก็ตาม แต่มั่นใจได้ ว่านี่คือการออกแบบสำหรับจอภาพและทีวีที่รายงานเพียง 59.94 Hz และไม่ใช่ 60 Hz ดูข้อมูลเพิ่มเติมเกี่ยวกับ มัน ที่นี่.
เริ่มต้นด้วย Windows 10 Build 17063 ตอนนี้คุณสามารถดูข้อมูลโดยละเอียดเกี่ยวกับจอแสดงผลของคุณได้
การดูรายละเอียดการแสดงข้อมูลใน Windows 10ให้ทำดังต่อไปนี้
- เปิด แอพตั้งค่า.
- ไปที่ระบบ -> แสดง
- ทางด้านขวา ให้คลิกที่ การตั้งค่าการแสดงผลขั้นสูง ลิงค์

หน้าการตั้งค่าการแสดงผลขั้นสูงจะเปิดขึ้น คุณจะพบรายละเอียดทั้งหมดเกี่ยวกับจอแสดงผลของคุณที่นั่น นี่คือตัวอย่างบางส่วน.
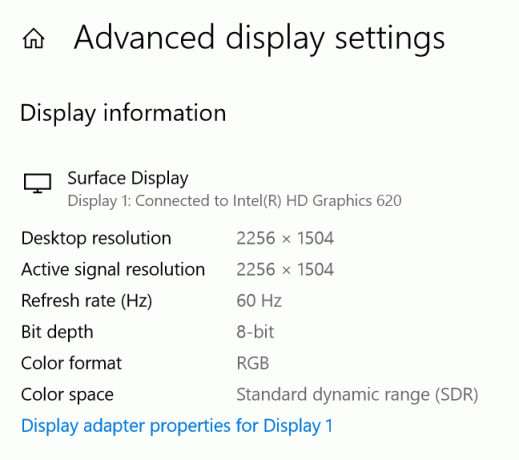
แค่นั้นแหละ.


