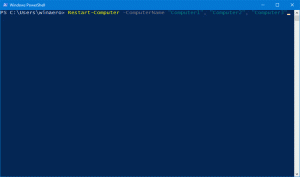วิธีส่งออกบุ๊กมาร์กของ Internet Explorer ไปยังไฟล์ HTML ใน Windows 10
หากคุณมีบุ๊กมาร์กจำนวนมากในเบราว์เซอร์ Internet Explorer คุณอาจสนใจที่จะส่งออกบุ๊กมาร์กไปยังไฟล์ HTML สิ่งนี้มีประโยชน์อย่างยิ่งเพราะคุณสามารถสำรองข้อมูลบุ๊กมาร์กได้ นอกจากนี้ คุณสามารถเปิดไฟล์นั้นในภายหลังบนพีซีหรืออุปกรณ์พกพาอื่นที่ไม่ได้ติดตั้ง Windows คุณยังสามารถนำเข้าไฟล์ HTML ในเบราว์เซอร์อื่นบนพีซีเครื่องเดียวกันหรืออุปกรณ์อื่นได้
โฆษณา
เบราว์เซอร์กระแสหลักส่วนใหญ่รองรับการนำเข้าบุ๊กมาร์กจากไฟล์ HTML เบราว์เซอร์เช่น Microsoft Edge, Firefox, Chrome และส้อมของพวกเขาจะช่วยให้คุณทำได้
ถึง ส่งออกบุ๊กมาร์กของ Internet Explorer ไปยังไฟล์ HTML ใน Windows 10คุณต้องทำสิ่งต่อไปนี้:
- เปิด Internet Explorer ใน Windows 10 สามารถกด ชนะ + NS เพื่อเปิดกล่องโต้ตอบ Run และพิมพ์ข้อความต่อไปนี้ในกล่อง Run:
iexplore.exe
เบราว์เซอร์ Internet Explorer จะเปิดขึ้นทันที
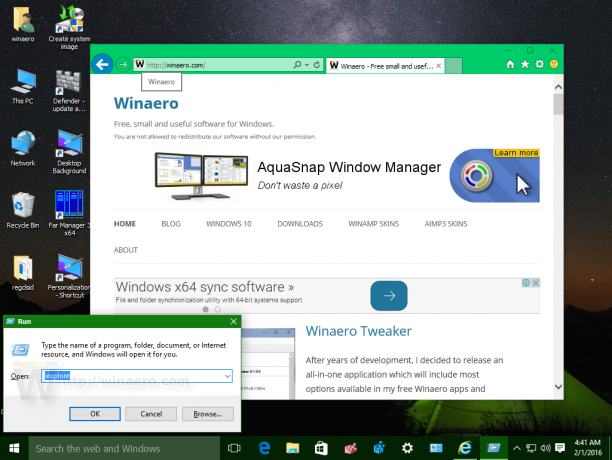
- ใน Internet Explorer ให้กดปุ่ม Alt บนแป้นพิมพ์เพื่อให้เมนูหลักมองเห็นได้
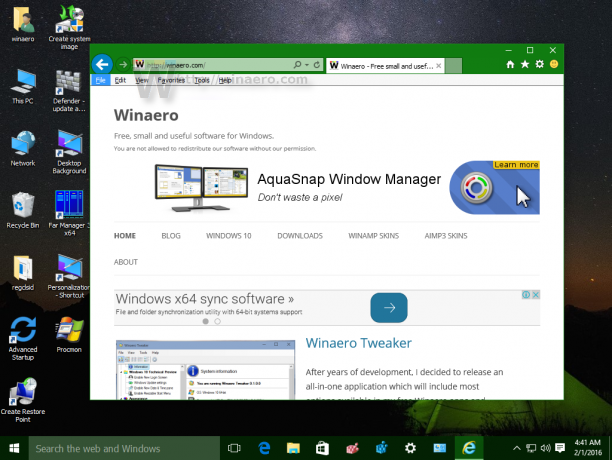
- คลิกที่รายการเมนูไฟล์ และเลือกนำเข้าและส่งออกดังที่แสดงด้านล่าง:
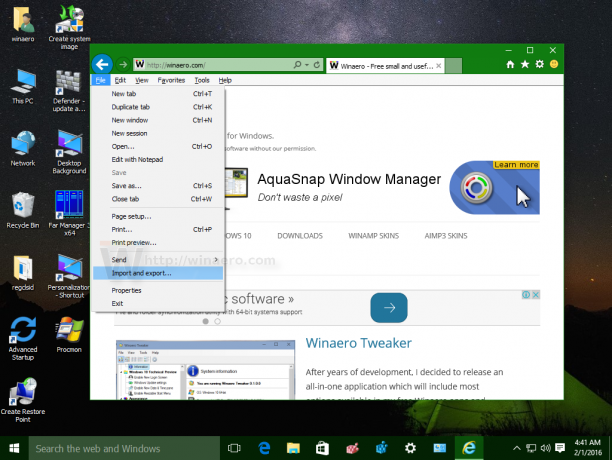
- ในกล่องโต้ตอบถัดไป ให้ทำเครื่องหมายที่ตัวเลือก ส่งออกเป็นไฟล์และคลิกที่ปุ่ม "ถัดไป":
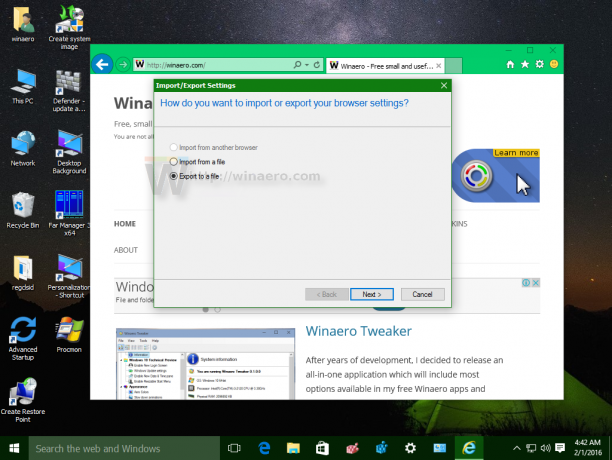
- ในหน้าถัดไปของตัวช่วยสร้าง ให้ทำเครื่องหมายที่ตัวเลือกรายการโปรด:
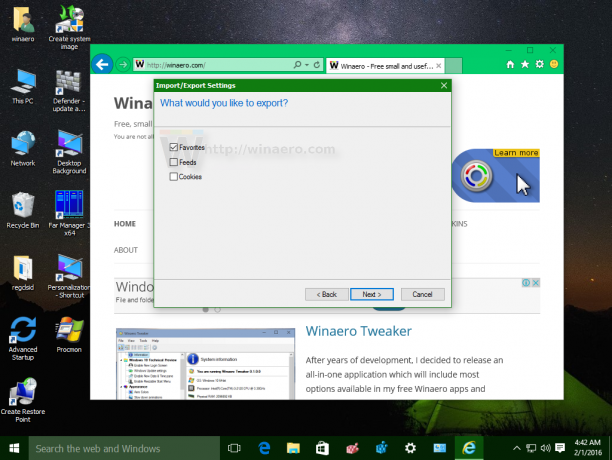
- ในหน้าถัดไป คุณจะถูกถามว่าคุณต้องการส่งออกโฟลเดอร์ใด ที่นั่น คุณต้องเลือกโฟลเดอร์รูทชื่อ "รายการโปรด" เพื่อส่งออกบุ๊กมาร์กทั้งหมดของคุณในครั้งเดียว:
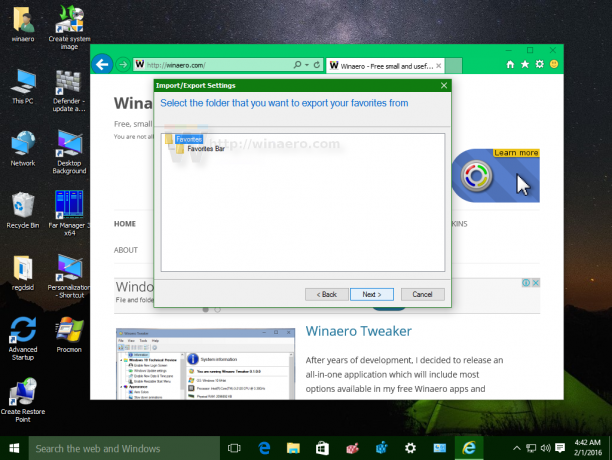
- สุดท้าย ระบุตำแหน่งไฟล์ที่จะบันทึกไฟล์ HTML แล้วกดส่งออก:
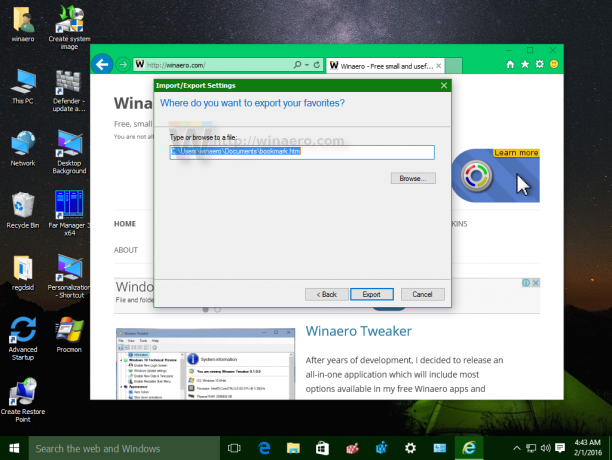
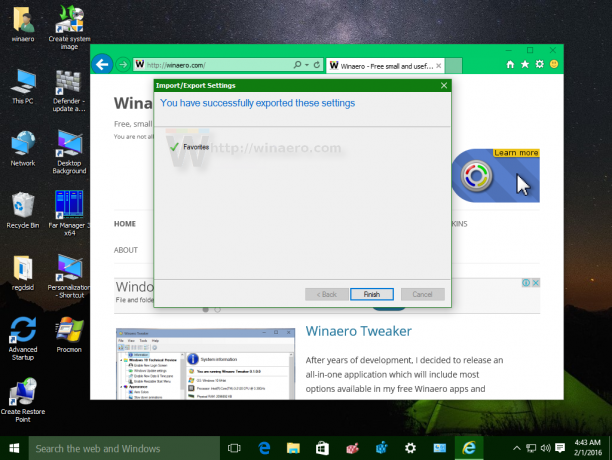
คุณทำเสร็จแล้ว 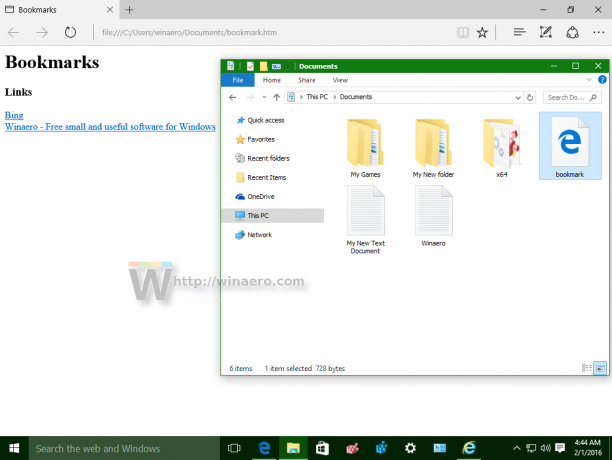 คุณยังสามารถนำเข้าบุ๊กมาร์กใน Internet Explorer ได้ด้วยวิธีเดียวกัน ภายใต้ ไฟล์ -> นำเข้าและส่งออก คุณสามารถเลือกตัวเลือก "นำเข้าจากไฟล์" และทำซ้ำขั้นตอนเดิมตามที่อธิบายไว้ข้างต้น
คุณยังสามารถนำเข้าบุ๊กมาร์กใน Internet Explorer ได้ด้วยวิธีเดียวกัน ภายใต้ ไฟล์ -> นำเข้าและส่งออก คุณสามารถเลือกตัวเลือก "นำเข้าจากไฟล์" และทำซ้ำขั้นตอนเดิมตามที่อธิบายไว้ข้างต้น
แค่นั้นแหละ.