วิธีการรีสตาร์ทคอมพิวเตอร์ด้วย PowerShell
Windows มีหลายวิธีในการรีสตาร์ทคอมพิวเตอร์ สามารถทำได้ด้วยเมนู Win + X ด้วยเมนูเริ่ม ด้วยการปิดเครื่องมือคอนโซล และแม้กระทั่งกับกล่องโต้ตอบการปิดระบบแบบคลาสสิก มาดูอีกวิธีหนึ่ง วันนี้ เราจะมาดูวิธีการรีสตาร์ทคอมพิวเตอร์ของคุณโดยใช้ PowerShell
โฆษณา
ในการรีสตาร์ทพีซีของคุณด้วย PowerShell คุณต้องเปิดเครื่องก่อน คุณมีหลายวิธีในการเรียกใช้ใน Windows 10 ตัวอย่างเช่น คุณสามารถใช้การค้นหา (Cortana)
เปิด PowerShell ใน Windows 10 โดยใช้การค้นหา
เปิดเมนู Start หรือสลับไปที่หน้าจอ Start โดยกดปุ่ม "Win" บนแป้นพิมพ์ เริ่มพิมพ์ "powershell":
คลิก Windows PowerShell ในผลการค้นหาหรือกด Enter เพื่อเรียกใช้
หากคุณต้องการเปิดเป็นผู้ดูแลระบบ ให้เลือกในผลการค้นหาแล้วกด Ctrl+Shift+Enter หรือคลิกขวาในผลการค้นหาแล้วเลือก เรียกใช้ในฐานะผู้ดูแลระบบ.
อ้างถึงบทความ ทุกวิธีในการเปิด PowerShell ใน Windows 10 เพื่อเรียนรู้วิธีที่เป็นไปได้ทั้งหมดในการเปิด PowerShell
ตอนนี้พิมพ์คำสั่งต่อไปนี้:
รีสตาร์ทคอมพิวเตอร์
cmdlet นี้จะรีสตาร์ทคอมพิวเตอร์ของคุณทันที
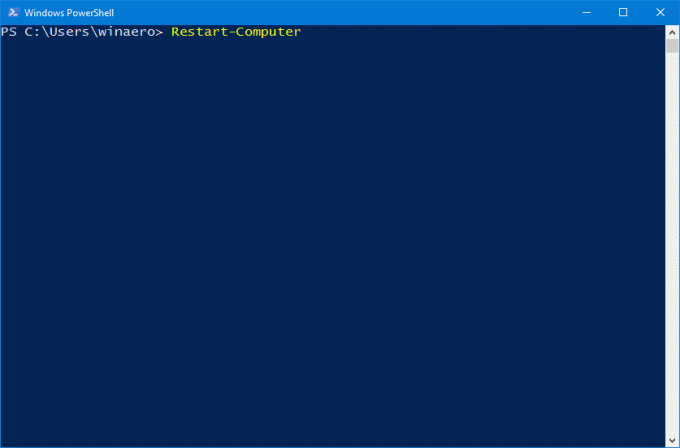
นอกจากนี้ยังสามารถใช้เพื่อรีสตาร์ทคอมพิวเตอร์หลายเครื่องพร้อมกันได้ มีประโยชน์มาก!
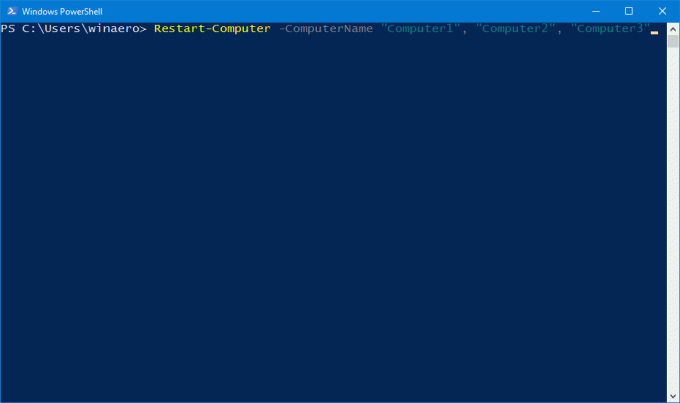
ไวยากรณ์มีดังนี้:
รีสตาร์ทคอมพิวเตอร์ - ชื่อคอมพิวเตอร์ "Computer1", "Computer2", "Computer3"
คำสั่งถัดไปจะรีสตาร์ทคอมพิวเตอร์ระยะไกลของ Computer1 จากนั้นรอนานถึง 10 นาที (600 วินาที) เพื่อให้ Windows PowerShell พร้อมใช้งานบนคอมพิวเตอร์ที่รีสตาร์ทก่อนที่จะดำเนินการต่อ
รีสตาร์ทคอมพิวเตอร์ -ComputerName "เซิร์ฟเวอร์01" -รอ -สำหรับ PowerShell -Timeout 600 -ล่าช้า 2NS ล่าช้า อาร์กิวเมนต์กำหนดความถี่ในหน่วยวินาที Windows PowerShell ทำการสอบถามบริการที่ระบุโดย สำหรับ พารามิเตอร์เพื่อตรวจสอบว่าพร้อมใช้งานหลังจากรีสตาร์ทคอมพิวเตอร์หรือไม่
NS สำหรับ พารามิเตอร์กำหนดลักษณะการทำงานของ Windows PowerShell เนื่องจากรอให้บริการหรือคุณลักษณะที่ระบุพร้อมใช้งานหลังจากที่คอมพิวเตอร์รีสตาร์ท พารามิเตอร์นี้ใช้ได้เฉพาะกับพารามิเตอร์ Wait
NS รอ อาร์กิวเมนต์บรรทัดคำสั่งระบุว่า cmdlet นี้ระงับพรอมต์ Windows PowerShell และบล็อกไปป์ไลน์จนกว่าคอมพิวเตอร์ทุกเครื่องจะรีสตาร์ท คุณสามารถใช้พารามิเตอร์นี้ในสคริปต์เพื่อรีสตาร์ทคอมพิวเตอร์ แล้วดำเนินการต่อไปเมื่อการรีสตาร์ทเสร็จสิ้น
cmdlet ของ Restart-Computer รองรับตัวเลือกที่มีประโยชน์อื่นๆ มากมาย คุณสามารถเรียนรู้เพิ่มเติมจากบทความ ที่นี่.
คุณอาจสนใจอ่านบทความต่อไปนี้:
วิธีทั้งหมดในการรีสตาร์ทและปิด Windows 10
สร้างทางลัด Shutdown, Restart, Hibernate และ Sleep ใน Windows 10
วิธีการรีสตาร์ทฉุกเฉินของ Windows 10

