เพิ่มบัญชีผู้ใช้แบบคลาสสิกไปยังแผงควบคุมใน Windows 10
วิธีเพิ่มบัญชีผู้ใช้แบบคลาสสิกไปยังแผงควบคุมใน Windows 10
วันนี้เราจะมาดูวิธีเพิ่มแอปเพล็ตบัญชีผู้ใช้แบบคลาสสิกไปยังแผงควบคุมใน Windows 10 โดยค่าเริ่มต้น จะถูกซ่อนไว้และสามารถเปิดได้ด้วยปุ่ม .เท่านั้น netplwiz หรือ ควบคุมรหัสผ่านผู้ใช้2 คำสั่ง การมีไว้ในแผงควบคุมแบบคลาสสิกจะช่วยประหยัดเวลาของคุณ เนื่องจากคุณไม่จำเป็นต้องพิมพ์คำสั่งอีกต่อไป
โฆษณา
ใน Windows 10 Microsoft กำลังย้ายทุกอย่างจากแผงควบคุมแบบคลาสสิกไปยังแอป Modern ที่เรียกว่า "การตั้งค่า" ได้สืบทอดตัวเลือกมากมายที่มีอยู่แล้วในแผงควบคุมเท่านั้น หากคุณต้องการใช้แผงควบคุมแบบคลาสสิก คุณอาจต้องการเพิ่มแอปเพล็ตพิเศษเข้าไปเพื่อให้มีประโยชน์มากขึ้น
ใช้ความคลาสสิก บัญชีผู้ใช้ แอพเพล็ต คุณสามารถ
- ทำ Windows 10 ลงชื่อเข้าใช้บัญชีผู้ใช้โดยอัตโนมัติ.
- เพิ่มบัญชีผู้ใช้.
- ลบบัญชีผู้ใช้.
- เปลี่ยนชื่อบัญชีผู้ใช้.
- เปลี่ยนกลุ่ม สำหรับบัญชีผู้ใช้
- ระบุรหัสผ่าน สำหรับ บัญชีผู้ใช้ภายใน.
- เปิด ตัวจัดการข้อมูลรับรอง เพื่อจัดการรหัสผ่านที่บันทึกไว้
- เปิดสแน็ปอิน MMC ผู้ใช้และกลุ่มสำหรับการจัดการผู้ใช้ขั้นสูง
- เปิดหรือปิดการใช้งาน Ctrl + Alt + Del คุณสมบัติการเข้าสู่ระบบที่ปลอดภัย.

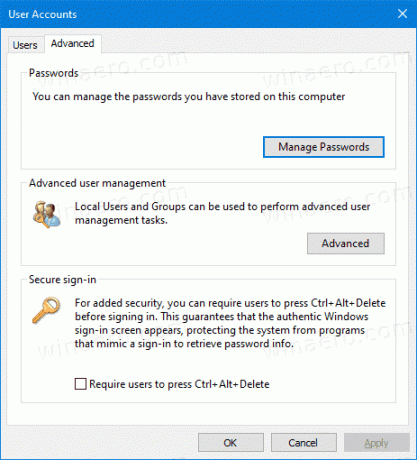
ใน Windows การเพิ่มรายการแบบกำหนดเองไปยังแผงควบคุมทำได้ง่าย ตรวจสอบโพสต์บล็อกต่อไปนี้:
วิธีเพิ่มสิ่งที่คุณต้องการในแผงควบคุม
ในภาพต่อไปนี้ คุณจะเห็นรายการที่กำหนดเองหลายสิบรายการเพิ่มลงในแผงควบคุมซึ่งปกติจะไม่ปรากฏ

การใช้เคล็ดลับที่อธิบายไว้ในบทความดังกล่าว เราสามารถเตรียม Registry tweak เพื่อเพิ่ม classic. ได้ บัญชีผู้ใช้ แอปเพล็ตไปที่แผงควบคุม ไปเลย.
ในการเพิ่มบัญชีผู้ใช้แบบคลาสสิกไปยังแผงควบคุมใน Windows 10
- ดาวน์โหลดไฟล์ Registry ต่อไปนี้ (ไฟล์ ZIP): ดาวน์โหลดไฟล์ Registry
- แตกไฟล์ไปยังโฟลเดอร์ที่คุณต้องการ คุณสามารถวางไว้บนเดสก์ท็อปได้โดยตรง
- ปิดแผงควบคุมหากคุณเปิดไว้
- ดับเบิลคลิกที่ไฟล์ เพิ่มบัญชีผู้ใช้แบบคลาสสิกไปยัง Control Panel.reg และยืนยันการดำเนินการ

- ตอนนี้, เปิดแผงควบคุม และไปที่ บัญชีผู้ใช้.

คุณทำเสร็จแล้ว ตอนนี้คุณมีงานทั้งหมดในแผงควบคุมแล้ว นอกจากนี้ยังมองเห็นได้ในมุมมอง 'ไอคอนขนาดใหญ่' และ 'ไอคอนขนาดเล็ก'

ใช้รวม ลบบัญชีผู้ใช้แบบคลาสสิกจาก Control Panel.reg ไฟล์เพื่อลบแอปเพล็ตออกจากแผงควบคุม
แค่นั้นแหละ.
ดูโพสต์ที่เป็นประโยชน์ต่อไปนี้ด้วย:
- เพิ่มงานทั้งหมดไปยังแผงควบคุมใน Windows 10
- สร้างแถบเครื่องมือโหมดพระเจ้าของงานทั้งหมดใน Windows 10
- เพิ่ม Windows Defender ไปยังแผงควบคุมใน Windows 10
- เพิ่มการตั้งค่าส่วนบุคคลให้กับแผงควบคุมใน Windows 10
- วิธีเพิ่มสิ่งที่คุณต้องการในแผงควบคุม
- วิธีซ่อนแอปเพล็ตของแผงควบคุมใน Windows 10
- แสดงเฉพาะแอปเพล็ตของแผงควบคุมใน Windows 10
- เปิดแอปเพล็ตของแผงควบคุมโดยตรงใน Windows 10

