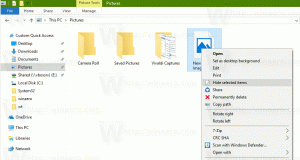เปลี่ยนชื่อโฟลเดอร์ที่ตรึง Quick Access ใน Windows 10
ตำแหน่ง Quick Access คือโฟลเดอร์ใหม่ใน File Explorer ของ Windows 10 เป็นที่ที่ Explorer เปิดขึ้นโดยค่าเริ่มต้นแทนที่จะเป็นพีซีเครื่องนี้ การเข้าถึงด่วนจะแสดงไฟล์ล่าสุดและโฟลเดอร์ที่ใช้บ่อยในมุมมองเดียว คุณยังสามารถปักหมุดตำแหน่งต่างๆ ภายใน Quick Access ได้อีกด้วย แต่แตกต่างจากรายการโปรดจาก Windows เวอร์ชันก่อนหน้า การเข้าถึงด่วนไม่อนุญาตให้คุณเปลี่ยนชื่อรายการที่ปักหมุดไว้เมื่อคุณคลิกขวา ในบทความนี้ เราจะมาดูวิธีการเปลี่ยนชื่อที่แสดงสำหรับโฟลเดอร์ที่ตรึงไว้ที่ Quick Access
สมมติว่าคุณมีโฟลเดอร์ต่อไปนี้ในดิสก์ไดรฟ์ของคุณ
C:\Test folder\Folder 1\ปักหมุดฉัน C:\Test folder\Folder 2\ปักหมุดฉัน C:\Test folder\Folder 3\ปักหมุดฉัน C:\Test folder\Folder 4\Pin me
ดูภาพหน้าจอนี้:
ตอนนี้ มาปักหมุดทุกโฟลเดอร์ "ตรึงฉัน" ไว้ที่การเข้าถึงด่วน
ดูผลลัพธ์:
โฟลเดอร์ทั้งหมดถูกตรึงไว้ภายใต้ชื่อเดียวกัน ไม่มีทางบอกได้ว่าโฟลเดอร์ใดอยู่ที่ไดรฟ์ใดโดยไม่ต้องคลิก
เมื่อคุณเปลี่ยนชื่อโฟลเดอร์เป้าหมาย จะมีความชัดเจน ขออภัย บางครั้งคุณไม่สามารถเปลี่ยนชื่อโฟลเดอร์เป้าหมายได้ เนื่องจากสามารถใช้งานได้โดยแอปและบริการอื่นๆ
ตำแหน่ง Quick Access ไม่มีตัวเลือกในการเปลี่ยนชื่อรายการที่ปักหมุด:
นี่คือวิธีแก้ปัญหา
เปลี่ยนชื่อโฟลเดอร์ที่ตรึง Quick Access ใน Windows 10
- เลิกตรึงจาก Quick Access โฟลเดอร์ทั้งหมดที่คุณต้องการเปลี่ยนชื่อ
- สร้างโฟลเดอร์ว่างใหม่บนดิสก์ไดรฟ์ของคุณ ฉันแนะนำให้คุณสร้างมันในโฟลเดอร์โปรไฟล์ผู้ใช้ของคุณ (%userprofile%, c:\Users\username) เพราะคุณไม่จำเป็นต้องใช้โฟลเดอร์นี้ทุกวัน แต่คุณจะต้องใช้โฟลเดอร์นี้เพื่อจัดระเบียบข้อมูลที่เราใส่ไว้ ภายในโฟลเดอร์โปรไฟล์ผู้ใช้ โฟลเดอร์จะยังคงปลอดภัยและคุณจะไม่เห็นบ่อยนัก
ดังนั้น สร้างโฟลเดอร์ต่อไปนี้:c:\Users\your_user_name\Pinned Folders
ดูภาพหน้าจอต่อไปนี้:
- ตอนนี้ให้เปิดหน้าต่างพรอมต์คำสั่งใหม่และพิมพ์คำสั่งต่อไปนี้:
mklink /J "%userprofile%\Pinned Folders\New Name for Folder" "c:\path to original\folder ที่คุณต้องการปักหมุดใน Quick Access"
คำสั่ง mklink จะสร้างลิงก์สัญลักษณ์ไปยังโฟลเดอร์ที่คุณต้องการปักหมุดใน Quick Access แต่ลิงก์สัญลักษณ์นี้จะถูกจัดเก็บด้วยชื่อใหม่ภายในไดเร็กทอรี "โฟลเดอร์ที่ตรึงไว้"
ดังนั้นในกรณีของฉัน ฉันควรรันคำสั่งต่อไปนี้:mklink /J "%userprofile%\Pinned Folders\ตรึงฉัน 1" "C:\Test folder\Folder 1\Pin me" mklink /J "%userprofile%\Pinned Folders\Pin me 2" "C:\Test folder\Folder 2\Pin me" mklink /J "%userprofile%\Pinned Folders\Pin me 3" "C:\Test folder\Folder 3\Pin me" mklink /J "%userprofile%\Pinned Folders\Pin me 4" "C:\Test folder\Folder 4\Pin me"
ผลลัพธ์จะเป็นดังนี้:
- คลิกขวาที่รายการในโฟลเดอร์ "%userprofile%\Pinned Folders" และปักหมุดไว้ที่ Quick Access
พวกเขาจะมีชื่อที่แตกต่างกันและเป็นที่รู้จัก:
นี่เป็นวิธีที่ค่อนข้างน่าเบื่อ แต่การตั้งชื่อที่ไม่ซ้ำกันเช่น เปลี่ยนชื่อโฟลเดอร์ที่ตรึงไว้ที่ Quick Access. บางทีสักวันหนึ่ง Microsoft จะปรับปรุงคุณสมบัติ Quick Access และเพิ่มความสามารถดั้งเดิมในการเปลี่ยนชื่อรายการที่ปักหมุด ในการเขียนนี้ ล่าสุด Windows 10 บิลด์ 14388 ไม่ได้มาพร้อมกับความสามารถในการเปลี่ยนชื่อรายการที่ปักหมุดของ Quick Access