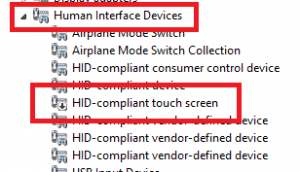รหัสผ่านรูปภาพ Windows 10
Windows 10 อนุญาตให้คุณกำหนดค่ารหัสผ่านรูปภาพ เป็นการป้องกันความปลอดภัยเพิ่มเติมสำหรับบัญชีผู้ใช้ของคุณ แนวคิดเบื้องหลังฟีเจอร์นี้คือการแสดงการแตะหรือและวาดลวดลายบนรูปภาพในหน้าจอลงชื่อเข้าใช้ด้วยตัวชี้เมาส์หรือนิ้วของคุณ (ถ้าคุณมีหน้าจอสัมผัส) มาดูวิธีตั้งค่า Picture Password ใน Windows 10 กัน
โฆษณา

ในการกำหนดค่ารหัสผ่านรูปภาพใน Windows 10 คุณต้องเลือกรูปภาพและระบุท่าทางสัมผัสสามแบบ ซึ่งควรจะแตกต่างกันเพียงพอ คุณสามารถใช้ตัวชี้เมาส์หรือหน้าจอสัมผัสเพื่อวาดบนรูปภาพ รูปแบบสามารถรวมรูปร่างต่างๆ เช่น เส้น จุด วงกลม และอื่นๆ
ก่อนดำเนินการต่อ คุณต้องตั้งรหัสผ่านสำหรับบัญชีผู้ใช้ของคุณ หากคุณกำลังใช้บัญชี Microsoft แสดงว่าคุณมีรหัสผ่านอยู่แล้ว นี่เป็นข้อจำกัดของบัญชี Microsoft ไม่สามารถใช้งานได้หากไม่มีรหัสผ่าน ในกรณีของบัญชีท้องถิ่น รหัสผ่านสามารถเว้นว่างได้ หากคุณต้องการใช้คุณสมบัติรหัสผ่านรูปภาพสำหรับบัญชีที่ไม่มีการป้องกันด้วยรหัสผ่าน คุณต้องตั้งรหัสผ่านก่อน
การตั้งรหัสผ่านรูปภาพใน Windows 10คุณต้องทำสิ่งต่อไปนี้
- เปิดการตั้งค่า.
- ไปที่บัญชี -> ตัวเลือกการลงชื่อเข้าใช้

- ทางด้านขวา ไปที่ส่วนรหัสผ่านรูปภาพ แล้วคลิกปุ่มเพิ่ม

- คุณจะได้รับแจ้งให้ป้อนรหัสผ่านปัจจุบันของคุณ

- เมื่อคุณป้อนรหัสผ่าน คุณสามารถดูบทแนะนำที่มาพร้อมกับรูปภาพเริ่มต้นได้ สามารถใช้รูปภาพเริ่มต้นเพื่อสร้างรหัสผ่านรูปภาพใหม่ได้ คุณสามารถโหลดรูปภาพของคุณเองได้โดยใช้ปุ่ม เลือกรูปภาพ ในบานหน้าต่างด้านซ้าย


- คุณสามารถปรับตำแหน่งของรูปภาพที่คุณโหลดได้โดยการลากไปยังตำแหน่งใหม่
จากนั้นคลิกปุ่ม ใช้รูปภาพนี้ ทางด้านซ้าย
- บานหน้าต่างด้านซ้ายจะแสดงบทช่วยสอนเล็กๆ เกี่ยวกับวิธีการวาดท่าทาง วาดท่าทางสัมผัสแรกบนรูปภาพที่คุณโหลด
- ทำซ้ำขั้นตอนนี้สำหรับท่าทางสัมผัสที่สองและสาม หากคุณทำผิดพลาด ให้คลิกปุ่มเริ่มใหม่ทางด้านซ้าย

- เมื่อคุณทำท่าทางทั้งหมดเสร็จแล้ว คุณจะถูกขอให้ทำซ้ำ ทำซ้ำท่าทางที่คุณระบุเพื่อยืนยันและทำเสร็จแล้ว

- คลิกที่ปุ่ม เสร็จสิ้น เพื่อปิดหน้ารหัสผ่านรูปภาพ และเพิ่มรหัสผ่านรูปภาพของคุณไปยังตัวเลือกการลงชื่อเข้าใช้


ตอนนี้ ออกจากระบบเซสชัน Windows 10 แล้วลองใช้รหัสผ่านรูปภาพใหม่ของคุณ หน้าจอเข้าสู่ระบบจะมีลักษณะดังนี้:
คุณยังสามารถใช้ตัวเลือกการลงชื่อเข้าใช้อื่น เช่น รหัสผ่าน ลายนิ้วมือ หรือ เข็มหมุด. คลิกลิงก์ 'ตัวเลือกการลงชื่อเข้าใช้' เพื่อสลับไปมาระหว่าง:
หมายเหตุ: คุณลักษณะรหัสผ่านรูปภาพไม่พร้อมใช้งานเมื่อคอมพิวเตอร์ของคุณเข้าร่วมโดเมนหรือหาก Windows เริ่มทำงานใน โหมดปลอดภัย.
ในการเปลี่ยนหรือลบรหัสผ่านรูปภาพใน Windows 10ให้เปิดหน้า การตั้งค่า บัญชี -> ตัวเลือกการลงชื่อเข้าใช้
คลิกปุ่มที่เหมาะสมใต้ปุ่มรหัสผ่านรูปภาพเพื่อลบออกและทำเสร็จแล้ว
แค่นั้นแหละ.