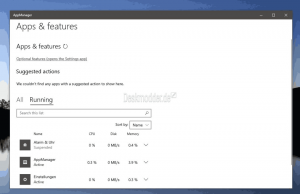วิธีปิดการใช้งานการปัดขอบหน้าจอสัมผัสใน Windows 10
หากคุณเป็นเจ้าของโชคดีของอุปกรณ์ Windows 10 ที่มีหน้าจอสัมผัส คุณอาจคุ้นเคยกับการปัดนิ้วของอุปกรณ์ ต่างจาก Windows 8 Windows 10 จะดำเนินการที่แตกต่างกัน ทั้งนี้ขึ้นอยู่กับขอบหน้าจอที่คุณปัด เรามาดูกันว่าการกระทำเหล่านั้นคืออะไรและจะปิดการใช้งานได้อย่างไร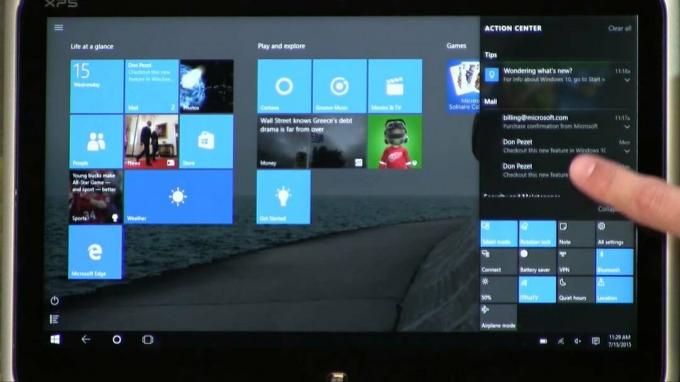
แกะกล่อง Windows 10 รองรับชุดการดำเนินการปัดขอบต่อไปนี้:
- ปัดนิ้วเข้ามาจากด้านขวาของหน้าจอเพื่อเปิดศูนย์ปฏิบัติการ
- ปัดนิ้วเข้ามาจากด้านซ้ายเพื่อดูแอปที่เปิดอยู่ทั้งหมดของคุณในมุมมองงาน
- ปัดจากด้านบนเพื่อแสดงแถบชื่อของแอพในขณะที่ โหมดแท็บเล็ต เปิดอยู่
- ปัดนิ้วจากด้านล่างเพื่อดูแถบงานในแอปแบบเต็มหน้าจอในขณะที่โหมดแท็บเล็ตเปิดอยู่หรือเมื่อ แถบงานถูกซ่อนโดยอัตโนมัติ.
หากคุณต้องการปิดใช้งานการปัดขอบใน Windows 10 คุณต้องทำดังต่อไปนี้
วิธีปิดการใช้งานการปัดขอบหน้าจอสัมผัสใน Windows 10
- เปิดตัวแก้ไขรีจิสทรี.
- ไปที่คีย์รีจิสทรีต่อไปนี้:
HKEY_LOCAL_MACHINE\SOFTWARE\Policies\Microsoft\Windows\EdgeUI
เคล็ดลับ: คุณสามารถ เข้าถึงคีย์รีจิสทรีที่ต้องการได้ด้วยคลิกเดียว.
หากคุณไม่มีคีย์ดังกล่าว ให้สร้างมันขึ้นมา - ทางด้านขวา สร้างค่า DWORD 32 บิตใหม่ชื่อ AllowEdgeSwipe. ปล่อยให้ข้อมูลค่าเป็น 0 (ศูนย์) เพื่อปิดใช้งานการปัดขอบ
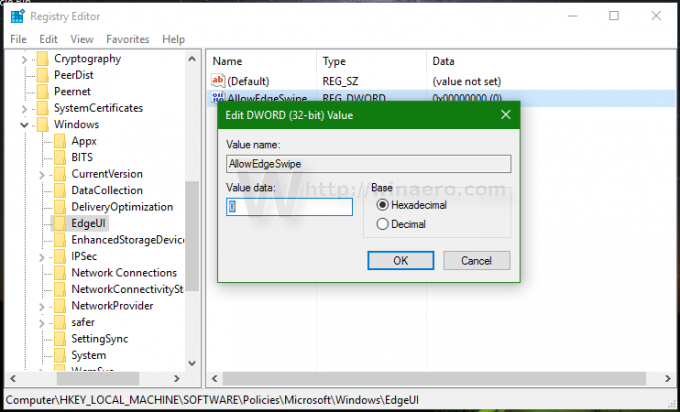
- หากต้องการใช้การเปลี่ยนแปลงที่ทำโดยการแก้ไข Registry คุณต้องรีสตาร์ท Windows 10
แค่นั้นแหละ. หากต้องการเปิดใช้งานการปัดขอบหน้าจอสัมผัสอีกครั้งใน Windows 10 เพียงลบค่า AllowEdgeSwipe ที่กล่าวถึงแล้วรีสตาร์ท Windows 10
หากต้องการลองใช้ตัวเลือก Registry นี้ คุณสามารถดาวน์โหลดไฟล์ Registry ที่พร้อมใช้งานได้จากที่นี่:
ดาวน์โหลดไฟล์ Registry