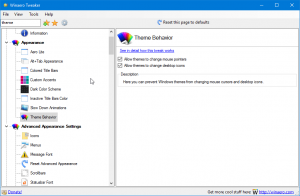เปลี่ยนชื่อไฟล์อย่างต่อเนื่องด้วยปุ่ม Tab ใน File Explorer
ก่อนหน้านี้ เราได้กล่าวถึงวิธีการเปลี่ยนชื่อไฟล์หลายไฟล์ใน File Explorer โดยไม่ต้องใช้เครื่องมือของบุคคลที่สาม วันนี้ฉันอยากจะแบ่งปันอีกหนึ่งเคล็ดลับเกี่ยวกับการเปลี่ยนชื่อ ในบทความนี้ เราจะมาดูวิธีการเปลี่ยนชื่อไฟล์อย่างต่อเนื่องโดยใช้ปุ่ม Tab ใน File Explorer
ใน File Explorer ซึ่งเป็นตัวจัดการไฟล์เริ่มต้นใน Windows เวอร์ชันใหม่ทั้งหมด คุณจะไม่พบปุ่มพิเศษเพื่อเปลี่ยนชื่อไฟล์ทีละไฟล์ อย่างไรก็ตาม ยังสามารถทำได้โดยใช้แป้นพิมพ์
วิธีที่เร็วและเป็นที่นิยมที่สุดในการเปลี่ยนชื่อไฟล์ใน Windows คือการเลือกไฟล์แล้วกด F2 หากเลือกหลายไฟล์ ชื่อของไฟล์แรกจะสามารถแก้ไขได้ หลังจากที่คุณป้อนชื่อ ไฟล์ใดๆ ที่เลือกจะได้รับชื่อเดียวกัน แต่มีหมายเลขเพิ่มเติมต่อท้ายชื่อซึ่งจะเพิ่มขึ้นโดยอัตโนมัติ เราครอบคลุมด้วยภาพหน้าจอที่นี่: เปลี่ยนชื่อหลายไฟล์พร้อมกันใน File Explorer.
แต่ถ้าจะให้แต่ละไฟล์มีชื่อต่างกัน ให้กด F2จากนั้นกด Enter จากนั้นเลือกไฟล์ถัดไปโดยใช้ปุ่มลูกศร แล้วกด. อีกครั้ง F2 จากนั้น Enter จะกลายเป็นกระบวนการที่ยาวและยุ่งยากมาก คุณสามารถเปลี่ยนชื่อไฟล์ต่อเนื่องกันได้อย่างรวดเร็ว นี่คือวิธี:
- เปิดโฟลเดอร์ใน File Explorer ซึ่งมีไฟล์ที่คุณต้องการเปลี่ยนชื่อ
- เลือกไฟล์แรกแล้วกด F2 แก้ไขชื่อ:
- หลังจากพิมพ์ชื่อใหม่แล้ว อย่ากด Enter ให้กด .แทน แท็บ กุญแจ. ไฟล์แรกจะถูกเปลี่ยนชื่อและชื่อของไฟล์ถัดไปจะสามารถแก้ไขได้โดยอัตโนมัติ คุณจึงไม่ต้องกด Enter และแป้นลูกศรเพื่อเลือกไฟล์ถัดไป แล้วกด F2 อีกครั้ง:
กด กะ + แท็บ และจะนำคุณกลับไปที่ไฟล์ก่อนหน้าในรายการในโหมดเปลี่ยนชื่อ นี่เป็นเคล็ดลับที่มีประโยชน์และประหยัดเวลา ใช้งานได้กับ Microsoft Windows เวอร์ชันใหม่ทั้งหมด รวมถึง Windows 10, Windows 8, Windows 7 และ Windows Vista