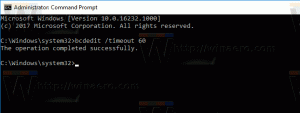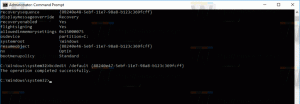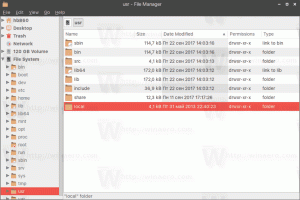ลงชื่อเข้าใช้ Microsoft Store ด้วยบัญชีอื่นใน Windows 10
วิธีลงชื่อเข้าใช้ Microsoft Store ด้วยบัญชีอื่นใน Windows 10
เช่นเดียวกับ Android มี Google Play และมี App Store ใน iOS แอพ Microsoft Store (เดิมคือ Windows Store) เพิ่มความสามารถในการส่งเนื้อหาดิจิทัลไปยังผู้ใช้ปลายทางใน Windows หากคุณลงชื่อเข้าใช้ Windows 10 ด้วยบัญชี Microsoft ระบบปฏิบัติการจะใช้สำหรับแอป Store ตามค่าเริ่มต้น หากต้องการ คุณสามารถลงชื่อเข้าใช้ Microsoft Store ด้วยบัญชีอื่น และยังคงใช้บัญชี Microsoft ปัจจุบันของคุณเพื่อลงชื่อเข้าใช้ Windows 10
โฆษณา
แอป UWP สมัยใหม่สามารถติดตั้งและอัปเดตได้ด้วยคลิกเดียว คุณสมบัติห้องสมุดของฉัน ของ Microsoft Store มันช่วย รายการแอพ คุณได้ติดตั้งและซื้อ ดังนั้นคุณสามารถรับแอพที่จำเป็นบนอุปกรณ์อื่นที่คุณเป็นเจ้าของได้อย่างรวดเร็วโดยไม่ต้องค้นหาอีกครั้งใน Store เมื่อคุณลงชื่อเข้าใช้ Store ด้วย your บัญชีไมโครซอฟท์ บนอุปกรณ์ใหม่ คุณจะสามารถติดตั้งแอปที่คุณมีอยู่แล้วได้ (ซึ่งคุณซื้อจากอุปกรณ์อื่นก่อนหน้านี้) Microsoft Store บันทึกรายการ ของอุปกรณ์ของคุณ เพื่อจุดประสงค์นั้น ใช้งานได้เมื่อคุณลงชื่อเข้าใช้ด้วยบัญชี Microsoft ของคุณ
หากคุณกำลังใช้ a บัญชีท้องถิ่นใน Windows 10แสดงว่าคุณไม่ได้ลงชื่อเข้าใช้ Store ตามค่าเริ่มต้น โดยทำตามขั้นตอนด้านล่าง คุณสามารถลงชื่อเข้าใช้ Store ด้วยบัญชี Microsoft ของคุณ และใช้ Windows 10 กับบัญชีในเครื่องของคุณต่อไป
ด้วย Windows 10 รุ่นล่าสุด คุณไม่จำเป็นต้องลงชื่อเข้าใช้ Store ด้วยบัญชี Microsoft อีกต่อไปเพื่อติดตั้งแอพจาก Store ใช้งานได้เฉพาะใน Windows 10 Pro, Enterprise หรือ Education ฉบับและมีข้อจำกัดดังต่อไปนี้
- สามารถติดตั้งได้เฉพาะแอพหรือเกมฟรีโดยไม่ต้องมีบัญชี Microsoft
- คุณจะต้องติดตั้งแอป Store ใหม่ทั้งหมดด้วยตนเองทุกครั้งที่ติดตั้ง Windows 10 ใหม่
- แอพบางตัวอาจใช้บัญชี Microsoft เพื่อให้ทำงานได้อย่างถูกต้อง
โปรดทราบว่า Windows 10 รุ่น Home ยังคงต้องลงชื่อเข้าใช้แอป Microsoft Store ด้วยบัญชี Microsoft ก่อนจึงจะสามารถดาวน์โหลดเนื้อหาใดๆ ได้
วิธีลงชื่อเข้าใช้ Microsoft Store ด้วยบัญชีอื่นใน Windows 10
- หากคุณลงชื่อเข้าใช้บัญชี Microsoft แล้ว คุณต้องออกจากระบบ Store มิฉะนั้น ให้ข้ามไปที่ขั้นตอน
- คลิกที่ไอคอนผู้ใช้ใน Store และคลิกที่บัญชีของคุณในเมนู
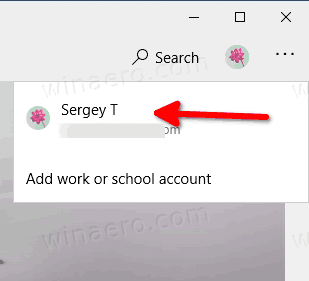
- ในหน้าถัดไปให้คลิกที่ ออกจากระบบ ลิงค์
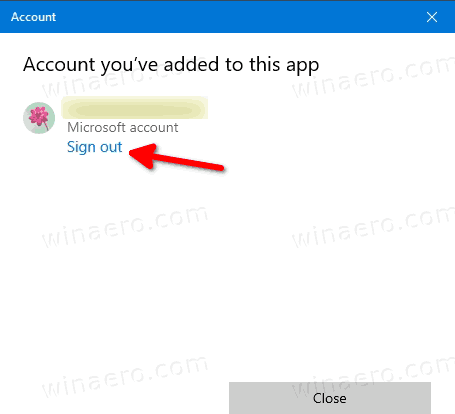
- ตอนนี้ คลิกที่ไอคอนโปรไฟล์ผู้ใช้อีกครั้ง
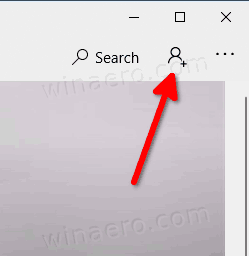
- เลือก เข้าสู่ระบบ จากเมนู
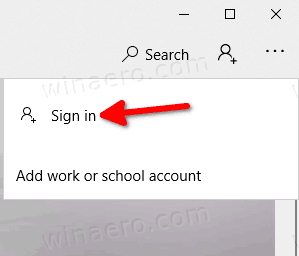
- ในกล่องโต้ตอบถัดไป ให้เลือก บัญชีไมโครซอฟท์ ภายใต้ ใช้บัญชีอื่นและคลิกที่ ดำเนินการต่อ.
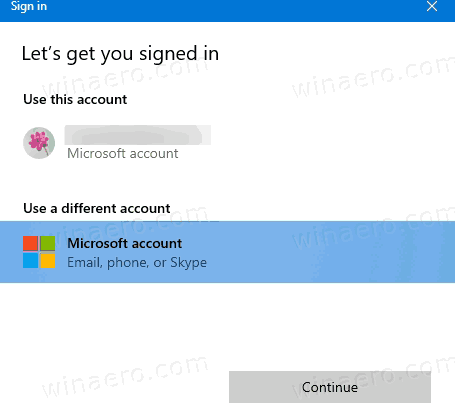
- ถัดไป พิมพ์ข้อมูลประจำตัวของบัญชี Microsoft ที่มีอยู่ หรือสร้างบัญชีใหม่แทน
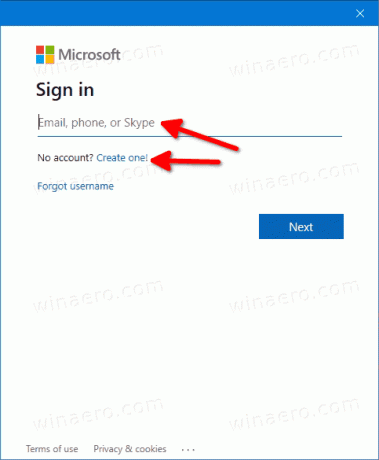
คุณทำเสร็จแล้ว Windows 10 จะใช้บัญชี Microsoft อื่นสำหรับแอป Store แทนที่จะใช้บัญชีเริ่มต้นของคุณในการติดตั้งและอัปเดตแอป