วิธีปิดใช้งานการปรับขนาดคอลัมน์อัตโนมัติใน Thunar
Thunar เป็นแอปตัวจัดการไฟล์เริ่มต้นของสภาพแวดล้อมเดสก์ท็อป XFCE Linux ในบทความนี้ เราจะมาดูวิธีปิดใช้งานการปรับขนาดคอลัมน์อัตโนมัติในมุมมองรายการโดยละเอียดของ Thunar
โฆษณา
XFCE4 เป็นหนึ่งในสภาพแวดล้อมเดสก์ท็อปที่ดีที่สุดสำหรับ Linux ในปัจจุบัน มีความแข็งแรง น้ำหนักเบา และมีคุณลักษณะหลากหลาย มันมีแอพที่มีประโยชน์และยอดเยี่ยมมากมาย ธูนาร์เป็นหนึ่งในนั้น

Thunar เป็นแอพจัดการไฟล์ที่มีน้ำหนักเบา แม้จะมีรูปลักษณ์ที่เรียบง่าย แต่ก็มีฟีเจอร์ที่ทรงพลังมากมายสำหรับผู้ใช้ รองรับคุณลักษณะถังรีไซเคิล สามารถเรียกดู Windows SMB ที่ใช้ร่วมกัน เซิร์ฟเวอร์ FTP และประเภทการแชร์เครือข่ายอื่น ๆ ได้ด้วยการผสานรวมกับ GVFS (ระบบไฟล์เสมือนของ Gnome)
อย่างที่คุณรู้อยู่แล้ว Thunar รองรับโหมดมุมมองสามโหมด ซึ่งรวมถึง:
- ไอคอน
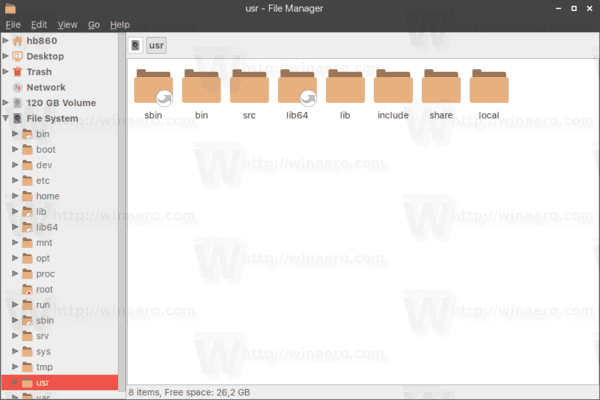
- รายการโดยละเอียด

- รายการกะทัดรัด

เมื่อเปิดใช้งานโหมดมุมมองรายการโดยละเอียด Thunar จะปรับขนาดคอลัมน์ทั้งหมดโดยอัตโนมัติเพื่อให้พอดีกับความยาวของชื่อไฟล์ สิ่งนี้อาจสร้างความรำคาญ โดยเฉพาะอย่างยิ่งหากคุณใช้งาน Thunar (หรือ XFCE) บนแล็ปท็อป ไม่มีวิธีที่ชัดเจนในการปิดใช้งานลักษณะการทำงานนี้ อย่างไรก็ตามมันเป็นไปได้
วิธีปิดใช้งานการปรับขนาดคอลัมน์อัตโนมัติใน Thunarให้ทำดังต่อไปนี้
- เปิดทูนาร์
- สลับไปที่มุมมองรายการโดยละเอียด เคล็ดลับ: คุณสามารถใช้ปุ่มลัด Ctrl + 1.. 3 เพื่อสลับระหว่างโหมดดูภาพ ในการตั้งค่ามุมมองรายการโดยละเอียด ให้กด Ctrl + 2.
- ไปที่มุมมอง - กำหนดค่าคอลัมน์ในเมนูแอพ
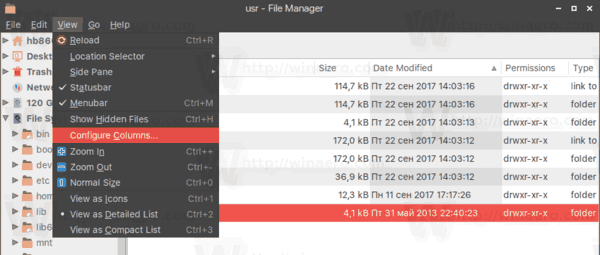
- ในไดอะล็อกกำหนดค่าคอลัมน์ ให้ลบกล่องกาเครื่องหมายออกจากตัวเลือก ขยายคอลัมน์โดยอัตโนมัติตามต้องการ.
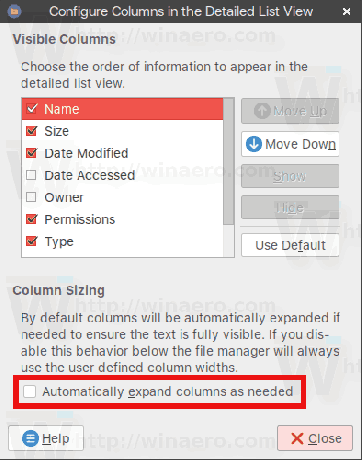
คุณทำเสร็จแล้ว ตอนนี้คุณสามารถกำหนดความกว้างแบบกำหนดเองสำหรับคอลัมน์ที่มองเห็นได้ แอพจะจดจำและจะไม่เปลี่ยนแปลงเมื่อคุณนำทางไปยังระบบไฟล์
เคล็ดลับ: การใช้กล่องโต้ตอบกำหนดค่าคอลัมน์ของแอป Thunar คุณสามารถเพิ่มหรือลบคอลัมน์ที่มองเห็นได้อย่างรวดเร็วในโหมดมุมมองรายละเอียดและจัดเรียงคอลัมน์ใหม่ตามความต้องการของคุณ
