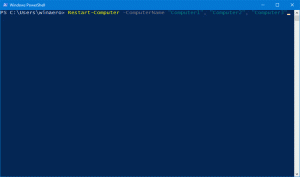วิธีเปิดใช้งานซ่อนแถบงานโดยอัตโนมัติใน Windows 11
คุณสามารถเปิดใช้งานตัวเลือกเพื่อซ่อนแถบงานโดยอัตโนมัติใน Windows 11 เมื่อสูญเสียการโฟกัสแล้ว จะถูกย่อให้เป็นเส้นเล็กๆ ที่ขอบหน้าจอ
โฆษณา
Windows 11 มีการเปลี่ยนแปลงภาพและการออกแบบใหม่มากมายที่ทำให้ระบบปฏิบัติการดูทันสมัยและสอดคล้องกันมากขึ้น น่าเสียดาย ข้อเสียใหญ่สำหรับรูปลักษณ์ที่ได้รับการปรับปรุงคือต้องฝึก "ความจำของกล้ามเนื้อ" ใหม่และเรียนรู้ที่จะหาการตั้งค่าต่างๆ
ระบบปฏิบัติการใหม่จาก Microsoft มีแอปการตั้งค่าใหม่ล่าสุดที่มีส่วนการจัดตำแหน่งใหม่ องค์ประกอบการออกแบบที่สดใหม่ และตรรกะที่อัปเดต สำหรับผู้ใช้ทั่วไป การเปลี่ยนแปลงครั้งใหญ่อาจทำให้เกิดปัญหาในการค้นหาการตั้งค่ายอดนิยม
ใน Windows 10 การเปิดใช้งานการซ่อนแถบงานอัตโนมัติอยู่ห่างออกไปเพียงสองคลิก คุณเพียงแค่คลิกขวาที่แถบงาน เลือก การตั้งค่าแถบงาน แล้วเปิดใช้งานตัวเลือก ซ่อนแถบงานโดยอัตโนมัติ ใน Windows 11 สิ่งต่าง ๆ แตกต่างกันเล็กน้อย นี่คือสิ่งที่คุณต้องทำเพื่อเปิดแถบงานซ่อนอัตโนมัติใน Windows 11
บทความนี้จะแสดงวิธีการเปิดหรือปิดใช้งานการซ่อนแถบงานอัตโนมัติใน Windows 11
ซ่อนแถบงานใน Windows 11. โดยอัตโนมัติ
- เปิด การตั้งค่า Windows ใช้ ชนะ + ผม ทางลัดหรือเมนูเริ่ม เคล็ดลับ: คุณสามารถ เพิ่มทางลัดการตั้งค่า ที่มุมล่างขวาของเมนูเริ่ม ถัดจากเมนูเปิด/ปิด
- เปิด การปรับเปลี่ยนในแบบของคุณ ส่วนแล้วคลิก แถบงาน.
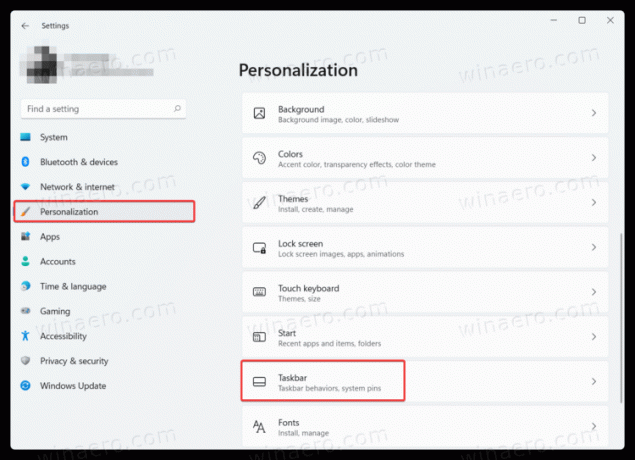
- คุณยังสามารถเปิดส่วนนี้ได้เร็วขึ้นโดยคลิกขวาที่ทาสก์บาร์แล้วเลือก การตั้งค่าแถบงาน.

- ค้นหา พฤติกรรมของแถบงาน ตัวเลือกและคลิกที่มัน
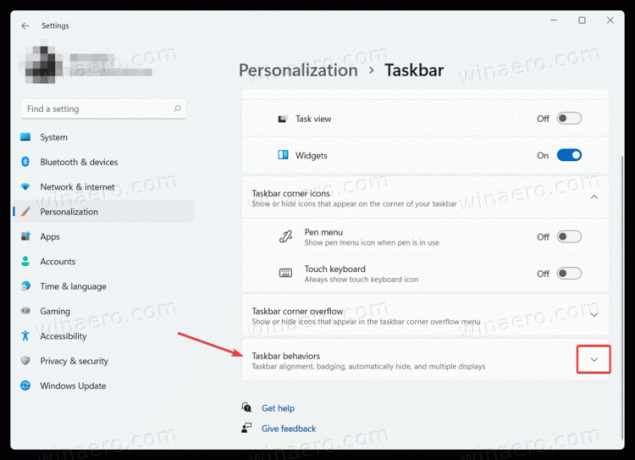
- ทำเครื่องหมายถูกข้าง ซ่อนแถบงานโดยอัตโนมัติ. เคล็ดลับ: ในส่วนนั้น คุณสามารถ ปิดการใช้งานทาสก์บาร์ที่อยู่ตรงกลางใน Windows 11 หากคุณไม่ชอบรูปลักษณ์เริ่มต้นใน Windows 11
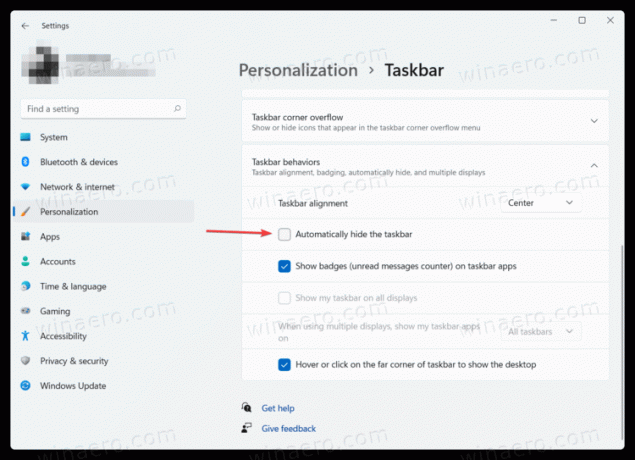
นั่นคือวิธีที่คุณเปิดใช้งานการซ่อนแถบงานอัตโนมัติใน Windows 11 หากต้องการนำแถบงานที่ซ่อนอยู่กลับมา ให้ดำเนินการอย่างใดอย่างหนึ่งต่อไปนี้:
- เลื่อนเคอร์เซอร์ของเมาส์ไปที่ขอบด้านล่างของหน้าจอ เมื่อคุณย้ายเคอร์เซอร์ไปที่อื่น Windows 11 จะย้ายแถบงานออกไปให้พ้นสายตา
- กด ชนะ + NS กุญแจ
- บนหน้าจอสัมผัส ปัดเข้าด้านในจากขอบหน้าจอ ที่แถบงานตั้งอยู่.
ปิดใช้งานการซ่อนแถบงานอัตโนมัติใน Windows 11
หากคุณไม่ชอบการซ่อนแถบงานใน Windows 11 โดยอัตโนมัติ ต่อไปนี้คือวิธีปิดใช้งานการซ่อนแถบงานอัตโนมัติใน Windows 11 สรุปขั้นตอนจะเหมือนกับขั้นตอนก่อนหน้า
- เปิดการตั้งค่า Windows จากนั้นไปที่ การปรับเปลี่ยนในแบบของคุณ ส่วน.
- คลิกที่ แถบงาน รายการ.
- คลิก พฤติกรรมของแถบงาน.
- ยกเลิกการเลือก ซ่อนแถบงานโดยอัตโนมัติ ตัวเลือก.

อย่างนั้นแหละ.