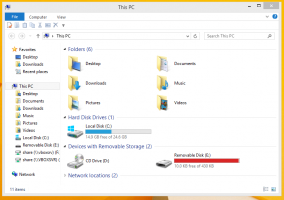วิธีการติดตั้ง Windows 11 ด้วยบัญชีในเครื่อง
ต่อไปนี้คือวิธีที่คุณสามารถติดตั้ง Windows 11 ด้วยบัญชีท้องถิ่นและละเว้นข้อกำหนดบัญชี Microsoft มันบังคับอย่างหลังโดยค่าเริ่มต้นหากคุณเชื่อมต่ออุปกรณ์ของคุณกับอินเทอร์เน็ต อย่างไรก็ตาม หากไม่ใช่แผนของคุณ คุณสามารถข้ามการบังคับใช้และตั้งค่า Windows 11 ด้วยประเภทบัญชีแบบเดิมได้
โฆษณา
ก่อนดำเนินการต่อ เรามาดูกันว่าบัญชีประเภทหนึ่งแตกต่างจากประเภทอื่นอย่างไร
เวอร์ชัน Windows สมัยใหม่อนุญาตให้ผู้ใช้ทำงานกับบัญชีสองประเภทที่แตกต่างกัน ตามค่าเริ่มต้น ระบบปฏิบัติการจะเสนอให้ใช้บัญชี Microsoft เป็นบัญชีออนไลน์ที่เชื่อมต่อกับบริการและแอพของ Microsoft และนำเสนอคุณสมบัติพิเศษเช่น OneDrive, Office 365 และการตั้งค่าการซิงโครไนซ์ในมือของผู้ใช้ บัญชี Microsoft เปิดตัวใน Windows 8 /
บัญชีท้องถิ่นค่อนข้างจำกัด เป็นประเภทบัญชีแบบคลาสสิกซึ่งมีให้ใช้งานมานานแล้วในระบบปฏิบัติการรุ่นเก่ากว่า ไม่สามารถใช้ทำงานกับบริการออนไลน์ในตัว แต่สามารถใช้รหัสผ่านเปล่าได้ ไม่ต้องใช้ PIN อย่างไรก็ตาม ผู้ใช้จำนวนมากยังคงชอบวิธีการลงชื่อเข้าใช้แบบดั้งเดิมนี้
โพสต์นี้จะแสดงวิธีการที่แตกต่างกันสามวิธีในการติดตั้ง Window 11 ด้วยบัญชีท้องถิ่น
ติดตั้ง Windows 11 ด้วยบัญชีท้องถิ่น
- เรียกใช้การตั้งค่าจากสื่อที่สามารถบู๊ตได้ เช่น USB stick
- ทำตามคำแนะนำบนหน้าจอจนกว่าคุณจะไปถึง หน้าบัญชี.

- ใน กล่องอีเมล โทรศัพท์ หรือ Skypeให้พิมพ์ที่อยู่ที่ไม่มีอยู่ ฉันแนะนำให้คุณป้อน
[email protected]เป็นลำดับที่เหมาะสมที่สั้นที่สุด
- คลิก ต่อไปและระบุรหัสผ่าน อีกครั้งคุณสามารถพิมพ์
1และกด Enter
- Windows 11 จะแสดงให้คุณเห็น "อ๊ะ มีบางอย่างผิดพลาดหน้า" คลิกที่ ต่อไป ที่นี่.

- Voila ตอนนี้คุณได้รับแจ้งให้ติดตั้ง Windows 11 ด้วยบัญชีท้องถิ่น!

นั่นเป็นวิธีที่ง่ายและรวดเร็วที่สุดในการตั้งค่าระบบปฏิบัติการโดยไม่ต้องสร้างบัญชี Microsoft อย่างไรก็ตาม นี่ไม่ใช่วิธีเดียวที่คุณสามารถใช้ได้ มีอีกสองสาม
ตัดการเชื่อมต่ออินเทอร์เน็ต
เห็นได้ชัดว่าหากคุณสามารถตัดการเชื่อมต่ออินเทอร์เน็ตและป้องกันไม่ให้ Windows 11 สร้างบัญชี Microsoft อย่างไรก็ตาม พึงระลึกไว้เสมอว่าสิ่งนี้ควรทำ ก่อนที่ OOBE จะเริ่มต้นขึ้น มิฉะนั้น OS จะจำได้ว่ามีการเชื่อมต่อ มันจะขอให้คุณเชื่อมต่ออินเทอร์เน็ตอีกครั้งและดำเนินการกับบัญชี Microsoft
สุดท้าย อีกวิธีหนึ่งคือการสร้างไฟล์คำตอบพิเศษ autounattend.xml.
การใช้ไฟล์คำตอบเพื่อติดตั้ง Windows 11 โดยไม่ต้องใช้บัญชี Microsoft
คุณสามารถใส่ไฟล์ autounattend.xml ด้านล่างไปที่รูทของไดรฟ์ USB หรืออิมเมจที่สามารถบู๊ตได้ ดังนั้นไฟล์จะดำเนินการต่อไปนี้ให้คุณ
- จะอนุญาตให้เลือกรุ่น Windows
- ดำเนินการจัดการดิสก์
- เชื่อมต่อกับเครือข่าย
- ระบุรหัสผ่านที่ต้องการสำหรับบัญชีท้องถิ่น (แต่คุณสามารถละเว้นได้)
- ตั้งค่าเขตเวลา
ไฟล์คอนฟิกูเรชันตัวอย่างที่คุณสามารถใช้ได้มีลักษณะดังนี้
1.0 utf-8?>0409:00000409/InputLocale> EN-US EN-US EN-US EN-US จริง 3 ผู้ใช้ในพื้นที่ที่มีสิทธิ์ของผู้ดูแลระบบ ผู้ใช้ ผู้ดูแลระบบ ผู้ใช้ ผู้ใช้
ไฟล์นี้ใช้สำหรับ Windows 11 เวอร์ชันภาษาอังกฤษ และจะติดตั้งระบบภาษาอังกฤษ (สหรัฐอเมริกา)
สิ่งที่ดีที่สุดเกี่ยวกับมันคือมันจะติดตั้ง Windows 11 โดยอัตโนมัติด้วย a บัญชีท้องถิ่น ชื่อ ผู้ใช้. มันจะมี สิทธิ์ของผู้ดูแลระบบและโดยค่าเริ่มต้นจะไม่มีรหัสผ่าน
คุณจะได้รับแจ้งให้ระบุระหว่างการติดตั้ง แต่คุณสามารถคลิก ต่อไป หรือกด เข้า ที่สำคัญและดำเนินการต่อโดยไม่ได้
คุณสามารถดาวน์โหลดไฟล์ด้านบน โดยใช้ลิงค์นี้.
แตกไฟล์และนำไปไว้ที่โฟลเดอร์ Boot และ EFI ของสื่อการติดตั้ง เช่น ไปที่รูทของไดรฟ์
แค่นั้นแหละ.