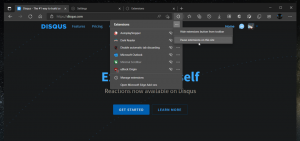วิธีเปิดใช้งาน TRIM สำหรับ SSD ใน Windows 10
TRIM เป็นคำสั่ง ATA พิเศษที่พัฒนาขึ้นเพื่อให้ประสิทธิภาพของไดรฟ์ SSD ของคุณมีประสิทธิภาพสูงสุดตลอดอายุการใช้งาน SSD ของคุณ TRIM บอกให้ตัวควบคุม SSD ลบบล็อกข้อมูลที่ไม่ถูกต้องและไม่ได้ใช้ออกจากที่จัดเก็บข้อมูลล่วงหน้า ดังนั้นเมื่อมีการดำเนินการเขียน การดำเนินการจะเสร็จสิ้นเร็วขึ้นเนื่องจากไม่มีเวลาใช้ในการลบข้อมูล หากไม่ให้ TRIM ทำงานโดยอัตโนมัติที่ระดับระบบ ประสิทธิภาพของ SSD ของคุณจะลดลงเมื่อเวลาผ่านไป เว้นแต่คุณจะใช้เครื่องมือที่สามารถส่งคำสั่ง TRIM ได้ด้วยตนเอง ต่อไปนี้คือวิธีปิดใช้งานหรือเปิดใช้งานฟังก์ชัน TRIM สำหรับโซลิดสเตตไดรฟ์ของคุณใน Windows 10
ตามค่าเริ่มต้น TRIM จะเปิดใช้งานสำหรับ SSD ทั้งหมด อย่างไรก็ตาม เป็นความคิดที่ดีที่จะตรวจสอบว่า TRIM เปิดใช้งานอย่างถูกต้องสำหรับ SSD ใน Windows 10 หรือไม่ก่อนดำเนินการต่อ อ้างถึงบทความต่อไปนี้:
วิธีดูว่าเปิดใช้งาน TRIM สำหรับ SSD ใน Windows 10. หรือไม่
กล่าวโดยย่อ คุณต้องดำเนินการคำสั่งต่อไปนี้ในพรอมต์คำสั่งที่ยกระดับ:
ปิดใช้งานแบบสอบถามพฤติกรรม fsutil แจ้งเตือน
ในผลลัพธ์ คุณอาจพบค่าใดค่าหนึ่งต่อไปนี้
NTFS DisableDeleteNotify = 0 - รองรับ TRIM สำหรับ SSD ที่มี NTFS
NTFS DisableDeleteNotify = 1 - การสนับสนุน TRIM ถูกปิดใช้งานสำหรับ SSD ที่มี NTFS
ไม่ได้ตั้งค่า NTFS DisableDeleteNotify ในขณะนี้ - ไม่ได้ตั้งค่าการรองรับ TRIM สำหรับ SSD ที่มี NTFS ในขณะนี้ แต่จะเปิดใช้งานโดยอัตโนมัติหากมีการเชื่อมต่อ SSD ที่มี NTFS
ใน Windows 10 TRIM รองรับทั้ง NTFS และ ReFS ระบบไฟล์ หากไดรฟ์ของคุณได้รับการฟอร์แมตด้วย ReFS คำสั่ง fsutil จะรายงานสิ่งต่อไปนี้
ReFS DisableDeleteNotify = 0 - รองรับ TRIM สำหรับ SSD ที่มี ReFS
ReFS DisableDeleteNotify = 1 - การสนับสนุน TRIM ถูกปิดใช้งานสำหรับ SSD ที่มี ReFS
ไม่ได้ตั้งค่า ReFS DisableDeleteNotify - ไม่ได้ตั้งค่าการรองรับ TRIM สำหรับ SSD ที่มี ReFS ในขณะนี้ แต่จะเปิดใช้งานโดยอัตโนมัติหากมีการเชื่อมต่อ SSD ที่มี ReFS
ดังที่คุณทราบ เมื่อคุณลบข้อมูลใดๆ จากโซลิดสเตตไดรฟ์ Windows จะทำเครื่องหมายว่าลบแล้ว อย่างไรก็ตาม ข้อมูลยังคงอยู่ในไดรฟ์และสามารถกู้คืนได้ มันคือการรวบรวมขยะของคอนโทรลเลอร์ SSD, อัลกอริธึมการปรับระดับการสึกหรอ และ TRIM ซึ่งบอกให้ล้างบล็อกเพื่อให้ว่างและพร้อมที่จะเขียนใหม่ ต้องขอบคุณ TRIM บล็อกการจัดเก็บข้อมูลที่มีข้อมูลที่ถูกลบจะถูกลบออก และในครั้งต่อไปที่มีการเขียนพื้นที่เดียวกัน การดำเนินการเขียนจะดำเนินการเร็วขึ้น
ในการเปิดใช้งาน TRIM สำหรับ SSD ใน Windows 10 คุณต้องใช้เครื่องมือ FSUTIL. ทำดังต่อไปนี้
-
เปิดพรอมต์คำสั่งที่ยกระดับ ตัวอย่าง.
- หากไดรฟ์ของคุณได้รับการฟอร์แมตด้วย NTFS ให้ใช้คำสั่งต่อไปนี้เพื่อเปิดใช้งาน
ปิดใช้งานการตั้งค่าพฤติกรรม fsutil แจ้งเตือน NTFS 0
คำสั่งต่อไปนี้จะปิดการใช้งาน
ปิดใช้งานการตั้งค่าพฤติกรรม fsutil แจ้งเตือน NTFS 1
- หากไดรฟ์ของคุณฟอร์แมตด้วย ReFS ให้ใช้คำสั่งต่อไปนี้เพื่อเปิดใช้งาน TRIM สำหรับ SSD ของคุณ:
ปิดใช้งานการตั้งค่าพฤติกรรม fsutil แจ้งเตือน ReFS 0
คำสั่งตรงข้ามมีดังนี้
ปิดใช้งานการตั้งค่าพฤติกรรม fsutil แจ้งเตือน ReFS 1
แค่นั้นแหละ.