วิธีดำเนินการคลีนบูตของ Windows 10 เพื่อวินิจฉัยปัญหา
หากคุณพบพฤติกรรมที่ไม่คาดคิดบนพีซี Windows 10 ของคุณ สิ่งแรกที่คุณควรทำคือใช้วิธีการวินิจฉัยด้วยวิธีการกำจัด มีปัจจัยมากมายที่อาจเป็นสาเหตุของปัญหา เช่น การชะลอตัว BSOD การค้าง และแม้แต่การรีบูตกะทันหัน วิธีที่ดีที่สุดในการตรวจจับสาเหตุของปัญหาคือดำเนินการคลีนบูต เมื่อใช้คลีนบูต คุณจะพบว่าระบบปฏิบัติการได้รับความเสียหายจากแอปของบุคคลที่สามหรือไดรเวอร์ที่ไม่ดี การป้องกันไม่ให้โหลด คุณสามารถยกเว้นอิทธิพลของสองปัจจัยนี้
โฆษณา
ในการทำคลีนบูต คุณต้องดำเนินการสองขั้นตอน
อันดับแรก เราจะตรวจสอบว่าแอปพลิเคชันของบุคคลที่สามเป็นสาเหตุของปัญหาหรือไม่ หากคุณปิดใช้งานแอปของบุคคลที่สามทั้งหมดตั้งแต่เริ่มต้น จะช่วยขจัดข้อขัดแย้งของซอฟต์แวร์
กด ชนะ + NS ทางลัดบนแป้นพิมพ์ พิมพ์ msconfig ในกล่องโต้ตอบเรียกใช้แล้วคลิก "ตกลง" ยูทิลิตีการกำหนดค่าระบบจะปรากฏขึ้นบนหน้าจอ 
ไปที่ บริการ แท็บและทำเครื่องหมาย ซ่อนบริการของ Microsoft ทั้งหมด ช่องทำเครื่องหมาย ซึ่งจะแสดงเฉพาะบริการของบุคคลที่สาม คลิก ปิดการใช้งานทั้งหมด เพื่อปิดการใช้งาน
บนแท็บ 'ทั่วไป' คลิกเพื่อเลือกตัวเลือก การเริ่มต้นคัดเลือกแล้วยกเลิกการเลือก โหลดรายการเริ่มต้น กล่องกาเครื่องหมาย
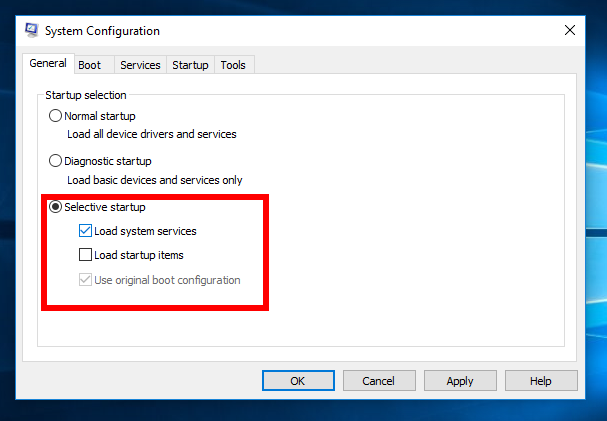 ตอนนี้คุณสามารถปิด msconfig
ตอนนี้คุณสามารถปิด msconfig
เคล็ดลับ: หากคุณค่อนข้างแน่ใจว่าแอปบางตัวทำงานเมื่อเริ่มต้นระบบนั้นปลอดภัยที่จะเรียกใช้หรือคือ จำเป็น สำหรับพีซีของคุณ แทนที่จะใช้การเริ่มต้นแบบเลือก คุณสามารถปิดใช้งานหรือเปิดใช้งานแอปทีละรายการผ่านตัวจัดการงานใน Windows 10 ดู วิธีเพิ่มหรือลบแอพเริ่มต้นใน Windows 10.
เปิดตัวจัดการงาน ในหน้าต่างตัวจัดการงานภายใต้ สตาร์ทอัพ ให้คลิกขวาที่รายการเริ่มต้นแต่ละรายการที่เปิดใช้งานและเลือก ปิดการใช้งาน.
 รีสตาร์ทพีซีของคุณและดูว่าปัญหาหายไปหรือไม่ คุณสามารถเปิดทีละแอปและบริการทีละรายการในภายหลังเพื่อค้นหาว่าแอปใดเป็นสาเหตุของปัญหาของคุณ
รีสตาร์ทพีซีของคุณและดูว่าปัญหาหายไปหรือไม่ คุณสามารถเปิดทีละแอปและบริการทีละรายการในภายหลังเพื่อค้นหาว่าแอปใดเป็นสาเหตุของปัญหาของคุณ
การวินิจฉัยดังกล่าวมีประโยชน์อย่างยิ่งในการค้นหาปัญหาที่เกี่ยวข้องกับแอปของบุคคลที่สาม
ขั้นตอนที่สองคือ Safe boot
คุณอาจต้องเข้าสู่ Safe Mode เพื่อวัตถุประสงค์หลายประการ เช่น เพื่อแก้ไขปัญหาบางอย่างเกี่ยวกับไดรเวอร์ หากระบบของคุณทำงานได้อย่างสมบูรณ์ในเซฟโหมด คุณควรตรวจสอบไดรเวอร์และตรวจสอบเวอร์ชันที่อัปเดตใน Windows Update หรือจากเว็บไซต์ของผู้ผลิตฮาร์ดแวร์

โปรดดูบทช่วยสอนต่อไปนี้: วิธีเริ่ม Windows 10 ในเซฟโหมด.
สิ่งนี้จะช่วยให้คุณตรวจพบสาเหตุของปัญหากับระบบปฏิบัติการ แค่นั้นแหละ.


