วิธีย้ายไฟล์เพจใน Windows 10 ไปยังดิสก์อื่น
มีหลายสาเหตุในการย้ายไฟล์เพจ Windows ไปยังดิสก์อื่น การย้ายไฟล์ pagefile.sys จากพาร์ติชั่นที่ติดตั้ง Windows ไปยังฮาร์ดไดรฟ์อื่นสามารถปรับปรุงประสิทธิภาพของระบบและลดการกระจายตัวของไฟล์เพจ หรือหากพาร์ติชัน Windows ของคุณตั้งอยู่บน SSD คุณสามารถย้ายไปยัง SSD อื่นเพื่อให้การเขียนเป็น ปรับสมดุลระหว่าง SSD สองตัวแทนที่จะเป็นกิจกรรม I/O ทั้งหมดที่เกิดขึ้นบน SSD ด้วยระบบปฏิบัติการ ติดตั้ง
โฆษณา
ก่อนที่คุณจะเริ่ม คุณต้องรู้ว่าคุณจะได้รับประสิทธิภาพที่ดีที่สุดก็ต่อเมื่อคุณย้ายไฟล์เพจไปที่ ไดรฟ์ทางกายภาพอื่นและไม่ใช่พาร์ติชั่นอื่นในไดรฟ์เดียวกัน
ในการย้ายไฟล์เพจใน Windows 10 คุณต้องทำดังต่อไปนี้
- กด ชนะ + NS คีย์ร่วมกันบนแป้นพิมพ์ กล่องโต้ตอบเรียกใช้จะปรากฏขึ้น พิมพ์ข้อมูลต่อไปนี้ในกล่อง Run:
คุณสมบัติของระบบขั้นสูง
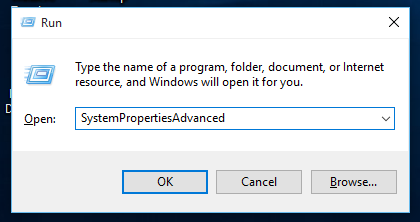
- คลิกปุ่มการตั้งค่าภายใต้ส่วนประสิทธิภาพ ซึ่งจะเปิดกล่องโต้ตอบตัวเลือกประสิทธิภาพ
- สลับไปที่แท็บขั้นสูงแล้วคลิกปุ่มเปลี่ยนใต้ส่วนหน่วยความจำเสมือน:
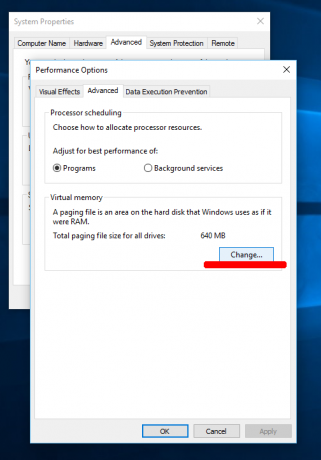
- กล่องโต้ตอบ Virtual Memory จะปรากฏขึ้นบนหน้าจอ ยกเลิกการเลือกตัวเลือก จัดการขนาดไฟล์การเพจโดยอัตโนมัติสำหรับไดรฟ์ทั้งหมด.
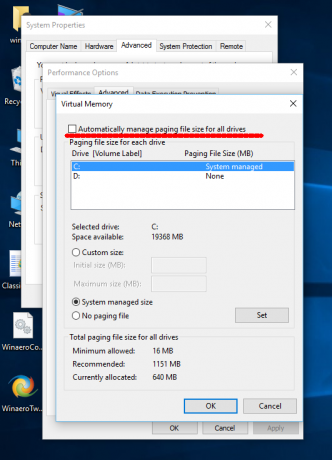 ซึ่งจะช่วยให้คุณสามารถกำหนดค่าไฟล์เพจสำหรับแต่ละไดรฟ์ได้
ซึ่งจะช่วยให้คุณสามารถกำหนดค่าไฟล์เพจสำหรับแต่ละไดรฟ์ได้ - สำหรับไดรฟ์ระบบ C: ให้เลือก จากนั้นเลือก "No paging file" และคลิกปุ่ม Set:

- ตอนนี้ระบุไฟล์เพจใหม่ในไดรฟ์จริงอื่นที่คุณมี ในการทำเช่นนั้น เลือกไดรฟ์ที่ต้องการจากรายการและเลือกตัวเลือก ขนาดที่กำหนดเอง:
 ดู ขนาดที่แนะนำ ในกล่องโต้ตอบ คุณสามารถตั้งค่าขนาดเริ่มต้นและขนาดสูงสุดเป็นขนาดที่แนะนำเพื่อให้ไฟล์เพจไม่ขยายและย่อขนาดอย่างต่อเนื่อง หากคุณไม่แน่ใจว่าควรระบุขนาดใด ให้เลือกตัวเลือก ขนาดที่จัดการโดยระบบ และคลิกปุ่ม Set เพื่อให้ระบบปฏิบัติการกำหนดขนาดที่ถูกต้อง ในภาพหน้าจอด้านบน ฉันตั้งค่าไฟล์เพจสำหรับพีซี Windows 10 ที่มี RAM 2GB โดยมีขนาดเริ่มต้น 4GB (2 x 2GB) และขนาดสูงสุด 6GB (3 x 2GB)
ดู ขนาดที่แนะนำ ในกล่องโต้ตอบ คุณสามารถตั้งค่าขนาดเริ่มต้นและขนาดสูงสุดเป็นขนาดที่แนะนำเพื่อให้ไฟล์เพจไม่ขยายและย่อขนาดอย่างต่อเนื่อง หากคุณไม่แน่ใจว่าควรระบุขนาดใด ให้เลือกตัวเลือก ขนาดที่จัดการโดยระบบ และคลิกปุ่ม Set เพื่อให้ระบบปฏิบัติการกำหนดขนาดที่ถูกต้อง ในภาพหน้าจอด้านบน ฉันตั้งค่าไฟล์เพจสำหรับพีซี Windows 10 ที่มี RAM 2GB โดยมีขนาดเริ่มต้น 4GB (2 x 2GB) และขนาดสูงสุด 6GB (3 x 2GB) - เมื่อคุณคลิกตกลง คุณจะต้องรีสตาร์ทพีซีของคุณ การเปลี่ยนแปลงที่คุณทำขึ้นกำหนดให้คุณต้องรีสตาร์ทคอมพิวเตอร์ก่อนจึงจะมีผล กล่องข้อความที่เหมาะสมถึง รีสตาร์ท Windows 10 จะปรากฏขึ้นบนหน้าจอ

หลังจากรีสตาร์ทแล้ว ให้เปิด File Explorer แล้วลบ C:\pagefile.sys แค่นั้นแหละ. ตอนนี้ Windows 10 จะไม่เก็บไฟล์เพจไว้ในพาร์ติชัน Windows ของคุณ แต่จะอยู่ในไดรฟ์อื่นที่คุณเลือกแทน
โปรดทราบว่าถ้าคุณมี SSD ตัวเดียวและอีกตัวเป็นฮาร์ดดิสก์ไดรฟ์ ไม่ใช่ SSD ฉันไม่แน่ใจ คุณควรย้ายไฟล์เพจเลยเพราะการย้ายไฟล์เพจจาก SSD ไปยัง HDD อาจลดประสิทธิภาพลง
เคล็ดลับ: คุณสามารถ ล้างไฟล์เพจเมื่อปิดเครื่องใน Windows 10.
ในความคิดเห็น โปรดแชร์การเปลี่ยนแปลงประสิทธิภาพที่คุณสังเกตเห็นหลังจากย้ายไฟล์เพจ
