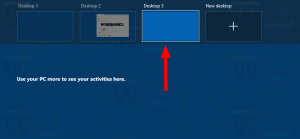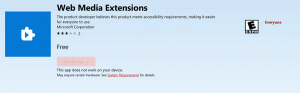มีอะไรใหม่ใน Windows 11 23H2
ในวันที่ 26 กันยายน 2023 Microsoft เปิดตัว Windows 11 23H2 ซึ่งเป็นระบบปฏิบัติการเวอร์ชันใหม่ที่มาพร้อมฟีเจอร์และการปรับปรุงใหม่ๆ มากมาย มีความโดดเด่นในด้านการรวม AI ที่ลึกยิ่งขึ้นทั้งที่นี่และที่นั่น รวมถึง Windows Copilot Assistant ใหม่ นับเป็นครั้งแรกในประวัติศาสตร์ที่ Windows รองรับไฟล์เก็บถาวร RAR และ 7Z และรูปแบบอื่นๆ อีกหลายรูปแบบ
Windows 11 เวอร์ชัน 22H3 ยังคงฟรีสำหรับผู้ใช้ Windows 11 ที่มีอยู่ ข้อกำหนดด้านฮาร์ดแวร์ก็ไม่เปลี่ยนแปลงเช่นกัน สุดท้ายนี้ ด้วยการใช้คีย์ Windows 10/8/7 ระหว่างการติดตั้ง Windows 11 คุณสามารถอัปเกรดใบอนุญาตของคุณได้ฟรี
ต่อไปนี้เป็นบทวิจารณ์ที่ครอบคลุมเกี่ยวกับฟีเจอร์ใหม่และการปรับปรุงที่เพิ่มใน Windows 11 เวอร์ชัน 23H2 นอกจากนี้คุณอาจสนใจที่จะเรียนรู้เพิ่มเติมเกี่ยวกับเรื่องทั้งหมด ประวัติการเปิดตัว Windows 11.
คุณสมบัติใหม่ใน Windows 11 23H2
วินโดวส์ โคไพลอต
Windows Copilot เป็นเครื่องมือผู้ช่วยที่ขับเคลื่อนด้วย AI ซึ่งบูรณาการเข้ากับระบบปฏิบัติการอย่างลึกซึ้ง สามารถวิเคราะห์เนื้อหาบนหน้าจอและเสนอคำแนะนำตามกิจกรรมปัจจุบันของผู้ใช้และการท่องเว็บออนไลน์ นอกจากนี้ Copilot ยังมีความสามารถในการแก้ไขการตั้งค่า Windows เปิดแอปพลิเคชัน และแยกข้อความจากรูปภาพ ด้วยฟังก์ชันเหล่านี้ มีเป้าหมายที่จะแทนที่ Cortana ในฐานะผู้ช่วยส่วนตัวรายวันสำหรับผู้ใช้
ในการเริ่มต้นเพียงคลิกที่ปุ่มใหม่ที่อยู่บนทาสก์บาร์หรือใช้ทางลัด ชนะ + ค เพื่อเปิด Windows Copilot จะใช้บัญชี Microsoft (MSA) หรือบัญชี Azure Active Directory (AAD) เดียวกันกับที่ใช้ในการลงชื่อเข้าใช้ Windows
หากต้องการทดลองใช้ Windows Copilot ให้เริ่มต้นด้วยคำของ่ายๆ เหล่านี้:
- “เปลี่ยนเป็นโหมดมืด”
- “เปิดโหมดห้ามรบกวน”
- “จับภาพหน้าจอ”
- “สรุปเว็บไซต์นี้” (แท็บที่ใช้งานอยู่ใน Microsoft Edge)
- “เขียนเรื่องราวเกี่ยวกับสุนัขที่อาศัยอยู่บนดวงจันทร์”
- “ขอดูรูปบ่อปลาคราฟอันเงียบสงบพร้อมแผ่นดอกลิลลี่”
รองรับไฟล์เก็บถาวร Native 7z และ RAR
Window 11 23H2 แนะนำการสนับสนุนดั้งเดิมสำหรับการอ่าน รูปแบบไฟล์เก็บถาวรเพิ่มเติม ใช้ โครงการโอเพ่นซอร์ส libarchive. นี่คือตัวอย่างบางส่วน:
- .rar
- .7z
- .ทาร์
- .tar.gz
- .tar.bz2
- .tar.zst
- .tar.xz
- .tgz
- .tbz2
- .tzst
- .txz
- และอื่น ๆ!
ในปี 2024 ระบบปฏิบัติการจะอนุญาตให้สร้างไฟล์เก็บถาวรดังกล่าวได้
แอพการตั้งค่า
หน้าแรก
Microsoft ได้เพิ่มโฮมเพจใหม่ในแอปการตั้งค่าที่ให้การเข้าถึงการตั้งค่าคีย์อย่างรวดเร็วและช่วยให้คุณจัดการบัญชี Microsoft ของคุณได้
การ์ดอินเทอร์แอคทีฟนำเสนอระบบปฏิบัติการและการตั้งค่าบัญชีที่หลากหลาย การ์ดแต่ละใบได้รับการออกแบบมาเพื่อให้ผู้ใช้ได้รับข้อมูลล่าสุดและตัวเลือกที่จำเป็น ในโครงสร้างนี้ การ์ดสูงสุด 7 ใบจะแสดงบนหน้าแรก แต่จะมีเพิ่มเติมในอนาคต
- การตั้งค่าที่แนะนำ: การ์ดใบนี้จะปรับให้เข้ากับรูปแบบการใช้งานเฉพาะของคุณ โดยให้ตัวเลือกการตั้งค่าที่ตรงเวลาและเกี่ยวข้อง ได้รับการออกแบบมาเพื่อปรับปรุงการจัดการการตั้งค่าของคุณและประหยัดเวลา
- การจัดเก็บเมฆ: ให้ภาพรวมของการใช้ที่เก็บข้อมูลบนคลาวด์ของคุณและแจ้งให้คุณทราบเมื่อใกล้จะถึงความจุ
- การกู้คืนบัญชี: ช่วยรักษาบัญชี Microsoft ของคุณให้ปลอดภัยยิ่งขึ้นโดยช่วยให้คุณเพิ่มข้อมูลการกู้คืนเพิ่มเติม เพื่อที่คุณจะได้ไม่ถูกล็อคออกจากบัญชีของคุณ แม้ว่าคุณจะลืมรหัสผ่านก็ตาม
- การปรับเปลี่ยนในแบบของคุณ: นำการปรับแต่งมาสู่แถวหน้าโดยเสนอการเข้าถึงเพียงคลิกเดียวเพื่ออัปเดตธีมพื้นหลังหรือเปลี่ยนโหมดสีของคุณ
- ไมโครซอฟต์ 365: ให้ภาพรวมอย่างรวดเร็วเกี่ยวกับสถานะการสมัครและสิทธิประโยชน์ของคุณ พร้อมด้วยความสามารถในการดำเนินการสำคัญบางอย่างได้ทันทีในการตั้งค่า แทนที่จะไปที่เว็บ
- เอกซ์บอกซ์: เช่นเดียวกับการ์ด Microsoft 365 คุณจะสามารถดูสถานะการสมัครของคุณและจัดการการสมัครใช้งานได้จากแอปการตั้งค่า
- อุปกรณ์บลูทูธ: เพื่อให้ประสบการณ์การจัดการอุปกรณ์ Bluetooth ของคุณง่ายขึ้น เราได้นำสิ่งนี้มาสู่แถวหน้าเพื่อให้คุณสามารถเข้าถึงและเชื่อมต่อกับอุปกรณ์ที่ใช้ Bluetooth ที่คุณชื่นชอบได้อย่างรวดเร็ว
ดูรหัสผ่าน Wi-Fi ได้อย่างง่ายดาย
Windows 11 23H2 เพิ่มความสามารถในการดูรหัสผ่านสำหรับเครือข่าย Wi-Fi ที่รู้จัก การตั้งค่า > เครือข่ายและอินเทอร์เน็ต > Wi-Fi > จัดการเครือข่ายที่รู้จัก.
ในหน้านั้นให้คลิกที่ ดูคีย์ความปลอดภัย Wi-Fi ตัวเลือกและคุณก็พร้อมแล้ว
ตัวเลือกสิ้นสุดงาน
"งานสิ้นสุด" ตัวเลือกภายใต้ ระบบ > สำหรับนักพัฒนา ไม่จำเป็นต้องเปิดใช้งานโหมดนักพัฒนาซอฟต์แวร์ก่อนจึงจะสามารถใช้งานได้
การเปลี่ยนแปลงเขตเวลาในแอปการตั้งค่า
- หากระบบไม่สามารถระบุตำแหน่งปัจจุบันได้อย่างน่าเชื่อถือ การตั้งค่าเขตเวลาจะไม่ดำเนินการโดยอัตโนมัติ ผู้ใช้จะได้รับการแจ้งเตือนที่ไม่สามารถปิดได้แทน โดยจะต้องยืนยันหรือยกเลิกการเปลี่ยนแปลงโซนเวลาที่เสนอ
- ปรับปรุงการเปลี่ยนแปลงโซนเวลาใน การตั้งค่า -> เวลาและภาษา -> วันที่และเวลา. หากตำแหน่งถูกปิดใช้งานบนระบบ การแจ้งเตือนจะปรากฏบนหน้าเว็บเพื่อแจ้งให้คุณเปิดใช้งานคุณสมบัตินี้เพื่อปรับแต่งโซนเวลาอย่างละเอียด คำเตือนนี้จะให้ข้อมูลที่เป็นประโยชน์แก่ผู้ใช้เกี่ยวกับสาเหตุที่เขตเวลาที่ตั้งค่าอาจไม่ถูกต้อง และช่วยแก้ไขปัญหาได้
เมนูเริ่มต้น
หากคุณลงชื่อเข้าใช้ Windows 11 Pro หรือ Enterprise ด้วย Microsoft Entra ID (เดิมคือ AAD) คุณจะสามารถรับ ข้อดีของการแสดงตัวอย่างไฟล์ที่ได้รับการปรับปรุงเมื่อคุณวางเมาส์ไว้เหนือไฟล์เหล่านั้นในส่วนแนะนำของหน้าจอเริ่มต้น เมนู. ด้วยฟีเจอร์นี้ คุณสามารถดูรายละเอียดเกี่ยวกับเอกสาร Word ได้อย่างรวดเร็ว ตอนนี้คุณสามารถแชร์ไฟล์บนคลาวด์จากคำแนะนำได้อย่างรวดเร็วด้วยการคลิกขวาที่ไฟล์เหล่านั้น
แถบงาน
ตอนนี้คุณสามารถเปิดโหมดไม่รวมบนทาสก์บาร์ได้โดยการคลิกขวาที่ทาสก์บาร์แล้วเลือก “การตั้งค่าแถบงาน” และภายใต้ “พฤติกรรมของแถบงาน” เพียงปรับ “รวมปุ่มแถบงานแล้วซ่อน ป้ายกำกับ” ถึง ไม่เคย. ขณะนี้มีการตั้งค่าแยกต่างหากสำหรับการเปิดใช้งานบนแถบงานอื่นๆ (เช่น สถานการณ์ที่มีจอภาพหลายจอ)
ตอนนี้ไอคอนระฆังจะปรากฏบนทาสก์บาร์เพื่อเป็นตัวบ่งชี้การแจ้งเตือนที่ได้รับ เมื่อมีการแจ้งเตือนใหม่ปรากฏขึ้น กระดิ่งจะเปลี่ยนเป็นสีเน้นของระบบ หากไม่มีการแจ้งเตือน ไอคอนจะไม่เต็มไปด้วยสีใดๆ
ตัวบ่งชี้จำนวนการแจ้งเตือนที่ได้รับจะไม่แสดงอีกต่อไป
เพิ่ม API การปักหมุดไอคอนแอปพลิเคชันที่อัปเดตแล้ว ซึ่งก็คือ อธิบายไว้ในโพสต์เฉพาะ.
ภาพเคลื่อนไหวและการแจ้งเตือนการสลับเดสก์ท็อปเสมือน
เมื่อคุณสลับระหว่างเดสก์ท็อปเสมือน Windows 11 จะเล่นเอฟเฟกต์การเปลี่ยนแปลงที่เรียบร้อย นอกจากนี้คุณจะเห็นการแจ้งเตือนที่แสดงชื่อเดสก์ท็อปปัจจุบัน
แสงแบบไดนามิก
คุณสมบัติ Dynamic Lighting ช่วยให้ผู้ใช้และนักพัฒนาสามารถควบคุมอุปกรณ์ให้แสงสว่างที่รองรับมาตรฐาน HID LampArray Microsoft มุ่งมั่นที่จะปรับปรุงระบบนิเวศของอุปกรณ์ RGB และซอฟต์แวร์โดยการปรับปรุงความเข้ากันได้ของอุปกรณ์และแอป คุณสามารถจัดการการตั้งค่าอุปกรณ์ของคุณผ่านแอปการตั้งค่า
ผู้ผลิตอุปกรณ์หลายราย รวมถึง Acer, ASUS, HP, HyperX, Logitech, Razer และ Twinkly ร่วมมือกับ Microsoft ในด้านระบบไฟแบบไดนามิก อุปกรณ์หลายอย่างที่ต้องพูดถึง
คีย์บอร์ด
- เร็วๆ นี้: คีย์บอร์ดเกม ASUS ROG Scope II Wireless 96
- เรเซอร์ แบล็ควิโดว์ V3
- เรเซอร์ แบล็ควิโดว์ V3 โปร
- เรเซอร์ แบล็ควิโดว์ V3 มินิ
- Razer BlackWidow V3 ไร้ปุ่มตัวเลข
- เรเซอร์ แบล็ควิโดว์ V4 โปร
- เรเซอร์ เดธสตอล์กเกอร์ V2
- Razer DeathStalker V2 Pro
- Razer DeathStalker V2 Pro TKL
- เรเซอร์ ฮันท์สแมน มินิ
- Razer Huntsman มินิอนาล็อก
- Razer Huntsman รุ่นทัวร์นาเมนท์
- เรเซอร์ ฮันท์สแมน V2
- Razer Huntsman V2 อะนาล็อก
- Razer Huntsman V2 ไร้คีย์บอร์ด
- เรเซอร์ ออร์นาต้า V2
- เรเซอร์ ออร์นาต้า V3
- Razer Ornata V3 TKL
- คีย์บอร์ด Razer Turret รุ่น Xbox One
หนู
- เร็วๆ นี้: เมาส์สำหรับเล่นเกม ASUS ROG Harpe Ace AimLab Edition
- ไมโครซอฟต์ โปร IntelliMouse
- Razer Turret เมาส์ Xbox One
- Razer Death Adder V2
- เรเซอร์ เดธแอดเดอร์ วี2 โปร
- Razer Naga คนถนัดซ้าย
- เรเซอร์ นากา โปร
หากต้องการจัดการและกำหนดค่าอุปกรณ์ HID LampArray ให้ไปที่ การตั้งค่า -> ส่วนบุคคล -> แสงแบบไดนามิก
- ตอนนี้คุณสามารถซิงค์สีเน้น Windows ของคุณกับอุปกรณ์ต่อพ่วงของคุณได้ทันทีโดยใช้ตัวเลือกจับคู่สีเน้น Windows ภายใต้การตั้งค่า -> การกำหนดค่าส่วนบุคคล -> แสงแบบไดนามิก -> เอฟเฟกต์ การเปลี่ยนแปลงนี้ถูกนำมาใช้ในเวอร์ชัน Dev รุ่นก่อนหน้า
- เพิ่มความสามารถในการเลือกสีของคุณเองสำหรับแสง RGB ของอุปกรณ์
การปรับปรุง Windows Ink
Microsoft ได้อัปเดตฟีเจอร์ Windows Ink เพื่อให้ผู้ใช้สามารถเขียนหมึกลงบนฟิลด์ที่แก้ไขได้ นอกจากนี้ ความแม่นยำของเทคโนโลยีการรู้จำลายมือยังได้รับการปรับปรุง และเพิ่มการรองรับท่าทางขีดทับ ซึ่งช่วยให้คุณสามารถแก้ไขข้อความผลลัพธ์ได้ Windows Ink ได้รับการออกแบบมาเพื่อให้ผู้ใช้สามารถใช้ปากกาเพื่อเขียนได้ทุกที่ที่สามารถป้อนข้อความได้
คุณสามารถจัดการคุณสมบัติใหม่ได้ใน การตั้งค่า -> บลูทูธและอุปกรณ์ -> ปากกาและ Windows Ink ภายใต้ การเขียนด้วยลายมือ หมวดหมู่.
Volume Mixer ใหม่ในการดำเนินการด่วน
ขณะนี้ตัวปรับแต่งเสียงที่ได้รับการปรับปรุงมีให้ใช้งานแล้วในเมนูการดำเนินการด่วน ช่วยให้คุณสามารถปรับระดับเสียงสำหรับแต่ละแอปพลิเคชันเฉพาะและสลับระหว่างอุปกรณ์เอาต์พุตได้อย่างรวดเร็ว นอกจากนี้ยังมีแป้นพิมพ์ลัดแบบใหม่ ชนะ + CTRL + V เพื่อเปิดมิกเซอร์ระดับเสียงอย่างรวดเร็ว
การเปิดใช้งานคุณสมบัติ Windows Sonic ก็ง่ายขึ้นเช่นกัน เมื่อต้องการทำเช่นนี้ มีรายการเทคโนโลยีเสียงเซอร์ราวด์ที่ติดตั้งไว้ในตัวปรับแต่งเสียง คุณสามารถติดตั้ง Dolby และ DTS ได้จาก Microsoft Store
การปรับปรุง Windows Spotlight
ขณะนี้คุณลักษณะ Windows Spotlight ช่วยให้คุณสามารถดูภาพในโหมดเต็มหน้าจอและรับข้อมูลเพิ่มเติม ข้อมูลเกี่ยวกับรูปภาพในหน้าต่าง Spotlight และยังย่อหน้าต่างให้เล็กสุดอีกด้วย ขนาด. หากต้องการเปิดหน้าต่าง Windows Spotlight ให้คลิกขวาที่ไอคอนบนเดสก์ท็อป การดับเบิลคลิกที่ไอคอนจะเป็นการเปิดหน้าใน Bing พร้อมข้อมูลโดยละเอียดเกี่ยวกับรูปภาพ
ถึง เปิดใช้งาน Windows Spotlightคลิกขวาที่เดสก์ท็อปของคุณ เลือก ปรับแต่ง จากนั้นเปิดใช้งานธีม Spotlight ใหม่ คุณยังสามารถเปิดใช้งาน Windows Spotlight ได้โดยไปที่ การตั้งค่า -> ส่วนบุคคล -> พื้นหลัง และเลือกตัวเลือกที่เหมาะสมจาก ปรับแต่งพื้นหลัง รายการแบบเลื่อนลง Microsoft จะค่อยๆ เปิดตัวฟีเจอร์นี้
การปรับปรุงการหล่อหน้าจอ
ในโครงสร้างนี้ Microsoft ได้ปรับปรุงคุณสมบัติการส่งเพื่อเปิดใช้งานส่วนขยายการแสดงผลแบบไร้สายจากพีซีของคุณไปยังอุปกรณ์ใกล้เคียงอื่น ๆ เช่นพีซี ทีวี หรือจอแสดงผลภายนอก เป้าหมายของพวกเขาคือการมอบประสบการณ์ผู้ใช้ที่ดีขึ้นโดยการปรับปรุงความสามารถในการค้นพบฟีเจอร์ Cast และทำให้กระบวนการโดยรวมง่ายขึ้น การปรับปรุงประกอบด้วย:
- เมื่อคุณทำงานกับแอพจำนวนมากบนพีซีของคุณ คุณจะได้รับป๊อปอัปแจ้งเตือนให้คุณใช้คุณสมบัติ Cast เพื่อจัดระเบียบแอพให้ดีขึ้น
- ตอนนี้คุณสามารถตั้งค่าพีซีของคุณให้ฉายหน้าจอของคุณไปยังอุปกรณ์อื่นได้จากเมนูลอยการดำเนินการด่วน
- การติดตั้งอุปกรณ์เสริม จอแสดงผลไร้สาย คุณสมบัติเสริม
- ทำให้อุปกรณ์อื่นค้นพบพีซีของคุณได้ผ่านหน้าการตั้งค่า "ส่งไปยังอุปกรณ์นี้"
การตรวจจับสถานะ
คอมพิวเตอร์ที่มีเซ็นเซอร์ตรวจจับสถานะซึ่งมีความสามารถในการตรวจจับความสนใจมีการควบคุมความสว่างแบบปรับได้แล้ว ซึ่งหมายความว่าอุปกรณ์สามารถปรับความสว่างหน้าจอได้โดยอัตโนมัติโดยขึ้นอยู่กับว่าคุณกำลังมองหรือหันหน้าไปทางอื่น หากต้องการเข้าถึงการตั้งค่าฟังก์ชัน ให้ไปที่การตั้งค่า -> ความเป็นส่วนตัวและความปลอดภัย -> การตรวจจับสถานะ โดยที่อุปกรณ์ของคุณรองรับคุณสมบัตินี้
นอกจากนี้ Windows จะปลุกและล็อคอุปกรณ์โดยขึ้นอยู่กับว่าคุณอยู่ใกล้อุปกรณ์หรือไม่ ขณะนี้คุณสมบัติทั้งหมดเหล่านี้สามารถเปิดใช้งานได้ในระหว่างขั้นตอนการตั้งค่าระบบเริ่มต้น (OOBE)
สวิตช์ Windows 365
สวิตช์ Windows 365 เป็นคุณสมบัติที่ให้คุณสลับระหว่างพีซีระบบคลาวด์ Windows 365 และเดสก์ท็อปในพื้นที่ของคุณด้วยแป้นพิมพ์ลัด การคลิกเมาส์ หรือท่าทางการปัด
ตอนนี้คุณสามารถทดลองใช้ Windows 365 Switch ซึ่งช่วยให้สามารถสลับระหว่าง Windows 365 Cloud PC และท้องถิ่นได้อย่างง่ายดาย เดสก์ท็อปโดยใช้คำสั่งแป้นพิมพ์ที่คุ้นเคย การคลิกเมาส์ หรือท่าทางการปัดผ่านมุมมองงานบน Windows 11 ทาสก์บาร์
การเข้าถึงด้วยเสียง
- ขณะนี้การเข้าถึงด้วยเสียงพร้อมใช้งานแล้วบนหน้าจอลงชื่อเข้าใช้
- คุณสามารถใช้เสียงของคุณเพื่อย้ายโฟกัสไปที่ช่องป้อนรหัสผ่านและแม้แต่กำหนดรหัสผ่านหรือ PIN ของคุณให้กับระบบ
- คุณยังสามารถพูดว่า "แสดงแป้นพิมพ์" เพื่อเปิดแป้นพิมพ์สัมผัสพร้อมป้ายตัวเลขและพูดตัวเลขเพื่อป้อนตัวอักษร วิธีนี้จะซ่อนรหัสผ่านจริงของคุณ ซึ่งจะมีประโยชน์หากคนใกล้เคียงได้ยิน
- คุณยังสามารถพูดว่า "แสดงแป้นพิมพ์" เพื่อเปิดแป้นพิมพ์สัมผัสพร้อมป้ายตัวเลขและพูดตัวเลขเพื่อป้อนตัวอักษร วิธีนี้จะซ่อนรหัสผ่านจริงของคุณ ซึ่งจะมีประโยชน์หากคนใกล้เคียงได้ยิน
- นอกจากนี้ การเข้าถึงด้วยเสียงยังรองรับแอปพลิเคชันที่ทำงานร่วมกับ Microsoft Defender Application Guard ได้แล้ว
เขียนข้อความด้วยการเข้าถึงด้วยเสียง
ขณะนี้ผู้ใช้สามารถใช้คำสั่ง "การแก้ไข" เพื่อแก้ไขคำที่การเข้าถึงด้วยเสียงจดจำผิดได้
คุณสามารถพูดว่า "แก้ไข [ข้อความ]" หรือ "แก้ไขสิ่งนั้น" เพื่อแก้ไขข้อความเฉพาะหรือข้อความที่ป้อนตามคำบอกล่าสุด หน้าต่างการแก้ไขจะแสดงขึ้นพร้อมกับรายการตัวเลือกที่มีป้ายกำกับเป็นตัวเลข
คุณสามารถพูดว่า "คลิก [หมายเลข]" เพื่อเลือกตัวเลือกใดก็ได้จากรายการ หากคุณเลือกคำอื่นจากหน้าต่าง ข้อความที่เลือกจะถูกแทนที่ด้วยคำนั้น คุณยังสามารถพูดว่า "สะกดสิ่งนั้น" เพื่อกำหนดการสะกดข้อความที่ถูกต้อง
วอลเปเปอร์ HDR
ตอนนี้คุณสามารถตั้งค่าไฟล์ JXR เป็นพื้นหลังเดสก์ท็อปได้แล้ว หากคุณใช้จอแสดงผลที่รองรับ HDR รูปภาพก็จะแสดงโดยใช้เทคโนโลยีนี้
ขั้นแรก ตรวจสอบให้แน่ใจว่าอุปกรณ์ของคุณมีจอแสดงผล HDR หรือเชื่อมต่อกับจอแสดงผลภายนอกที่เปิดใช้งาน HDR หากต้องการตรวจสอบไปที่ การตั้งค่า -> ระบบ -> จอแสดงผล -> HDR. หากมีการสนับสนุนด้านเทคโนโลยี ให้เปิดใช้งานในหน้านี้
หลังจากนั้น, ดาวน์โหลดภาพ HDR เหล่านี้ ในรูปแบบ .JXR คลิกขวาที่เดสก์ท็อป เลือก "การตั้งค่าส่วนบุคคล" -> "พื้นหลัง" -> "ปรับแต่งพื้นหลัง" และเลือกไฟล์ในรูปแบบ .JXR
แอพใหม่และอัปเดต
Notepad พร้อมแท็บและการสนับสนุนเซสชัน
แอพ Notepad เวอร์ชันใหม่ล่าสุดมาพร้อมกับแท็บและการรองรับธีมสีเข้ม นอกจากนี้ ขณะนี้ยังสนับสนุนเซสชันการแก้ไขด้วยการจดจำเอกสารที่คุณใช้งานอยู่ และการเปลี่ยนแปลงใดที่คุณได้ทำกับเอกสารเหล่านั้น รวมถึงการเปลี่ยนแปลงที่ยังไม่ได้บันทึก
สถานะเซสชันของ Notepad จะถูกบันทึกโดยอัตโนมัติช่วยให้คุณสามารถปิดได้โดยไม่ต้องแจ้งให้ทราบล่วงหน้า เมื่อคุณกลับมา คุณสามารถทำงานต่อจากจุดที่คุณค้างไว้ได้ แท็บที่เปิดไว้ก่อนหน้านี้และเนื้อหาหรือการแก้ไขใดๆ ที่ยังไม่ได้บันทึกจะถูกเรียกคืนโดยอัตโนมัติโดย Notepad
แอปเพ้นท์พร้อมเลเยอร์ การลบพื้นหลัง และการสนับสนุนความโปร่งใส
ด้วย Windows 11 เวอร์ชัน 22H3 Microsoft จะอัปเดตแอปกล่องจดหมาย Paint ด้วยการรองรับธีมสีเข้มที่เหมาะสม นอกจากนี้แอพตอนนี้ อนุญาตให้ลบพื้นหลัง (อัตโนมัติและด้วยตนเอง) ของวัตถุสำคัญในภาพ
ตอนนี้คุณสามารถบันทึกผลลัพธ์เป็นไฟล์ PNG เพื่อรักษาความโปร่งใสได้ รองรับการแก้ไขไฟล์ PNG แบบโปร่งใสด้วย
นอกจากนี้แอปนี้ยังรวมถึง คุณสมบัติผู้สร้างร่วมอิงตามรุ่น DALL-E ด้วยความช่วยเหลือนี้ คุณสามารถสร้างภาพที่ไม่ซ้ำใครได้อย่างรวดเร็วโดยการป้อนข้อความค้นหาและเลือกสไตล์ที่ต้องการ
สุดท้ายนี้ Paint รองรับเลเยอร์แล้ว ดังนั้นคุณจึงสามารถแก้ไขภาพที่ซับซ้อนมากขึ้นได้โดยการรวมวัตถุหลายชิ้นไว้ในภาพเดียว
Snipping Tool พร้อม OCR และรองรับการบันทึกวิดีโอ
ด้วย Snipping Tool อัปเดตล่าสุด คุณจะมีตัวเลือกเพิ่มเติมในการจับภาพเนื้อหาบนหน้าจอของคุณ
- ขณะนี้แอปรองรับการแยก OCR/ข้อความจากภาพที่ถ่ายแล้ว ข้อความจะพร้อมสำหรับการคัดลอกและวาง
- ใหม่ การดำเนินการกับข้อความ เมนูช่วยให้คุณซ่อนข้อมูลที่ละเอียดอ่อนได้อย่างรวดเร็วเมื่อคุณคลิก แก้ไข ตัวเลือก. ที่อยู่อีเมลและหมายเลขโทรศัพท์จะถูกซ่อนโดยอัตโนมัติ หากคุณต้องการซ่อนข้อความอื่นๆ เพียงไฮไลต์ คลิกขวาแล้วเลือก ซ่อนข้อความ ตัวเลือก.
- ตอนนี้คุณสามารถบันทึกวิดีโอจากหน้าจอได้แล้ว แอปนี้รองรับการบันทึกเสียงและไมโครโฟน ทำให้การสร้างวิดีโอและเนื้อหาที่น่าสนใจจากหน้าจอของคุณง่ายขึ้น
แอพ Photos รองรับการเบลอพื้นหลังแล้ว
ตอนนี้คุณสามารถปรับปรุงจุดโฟกัสของภาพถ่ายของคุณได้แล้วโดยการป้อน โหมดแก้ไข และการประยุกต์ใช้สิ่งใหม่ พื้นหลังเบลอ คุณสมบัติ. แอพ Photos ระบุพื้นหลังของรูปภาพได้อย่างง่ายดาย ช่วยให้คุณเน้นวัตถุของคุณได้อย่างง่ายดายพร้อมทั้งเบลอพื้นหลังด้วยการคลิกเพียงครั้งเดียว
แอพตอนนี้ด้วย ช่วยให้สามารถค้นหาวัตถุและตำแหน่งได้ ในภาพที่จัดเก็บไว้ใน OneDrive
คลิปแชมป์
อัพเดตล่าสุดของ คลิปแชมป์ มาพร้อมกับคุณสมบัติการเขียนอัตโนมัติที่ให้คำแนะนำฉาก การแก้ไข และการเล่าเรื่องตามภาพและฟุตเทจของคุณ ซึ่งหมายความว่าคุณสามารถสร้างและแก้ไขวิดีโออย่างมืออาชีพได้อย่างง่ายดาย ซึ่งคุณสามารถแชร์กับคนที่คุณรัก เพื่อน และผู้ติดตามโซเชียลมีเดียได้ คุณสามารถบันทึกผลลัพธ์ลงใน OneDrive, Google Drive หรือส่งโดยตรงไปยังแพลตฟอร์มเช่น TikTok หรือ YouTube
แอป Windows Backup ใหม่
Microsoft กำลังแนะนำตัวเลือกการสำรองและกู้คืนการตั้งค่าระบบใหม่ เพื่อให้ง่ายต่อการโยกย้ายไปยังพีซีเครื่องใหม่และช่วยให้นักพัฒนารักษาลูกค้าไว้ เป้าหมายของการเปลี่ยนแปลงคือการมอบเดสก์ท็อปที่คุ้นเคยแก่ผู้ใช้ เพื่อให้คุณสามารถกลับไปทำงานบนอุปกรณ์อื่นได้ภายในไม่กี่นาที
- แอปสำรองข้อมูลของ Windows เป็นแอปใหม่ที่ช่วยให้คุณสำรองข้อมูลพีซีของคุณได้อย่างรวดเร็วเพื่อเตรียมพร้อมสำหรับการโยกย้ายไปยังอุปกรณ์อื่น
- การปักหมุดแอป - แอป Microsoft Store ของคุณจากพีซีเครื่องก่อนของคุณจะถูกปักหมุดในตำแหน่งเดียวกับที่คุณมี สิ่งนี้ใช้ได้กับทั้งทาสก์บาร์และเมนูเริ่ม
- การตั้งค่า - การตั้งค่าจากคอมพิวเตอร์เครื่องก่อนของคุณจะถูกกู้คืนไปยังอุปกรณ์ใหม่ของคุณเพื่อให้คุณกลับมาทำงานได้เร็วขึ้น
หลังจากสร้างการสำรองข้อมูลแล้ว คุณสามารถทดลองใช้งานได้โดยใช้แอป Windows Backup ใหม่หรือภายใต้บัญชี -> Windows Backup คุณลักษณะการคืนค่าระหว่างการตั้งค่าเริ่มต้นของ Windows 11 (OOBE) บนพีซีเครื่องใหม่หรือหลังจากรีเซ็ตเป็นค่าเริ่มต้นจากโรงงานในเครื่องปัจจุบันของคุณ อุปกรณ์.
- ผู้ใช้จะเห็นไอคอนแอปเดสก์ท็อปที่ได้รับการกู้คืนในเมนู Start และทาสก์บาร์ แม้ว่าแอปเหล่านั้นจะไม่ได้ติดตั้งจาก Microsoft Store ก็ตาม
- แอปพลิเคชันเหล่านั้นที่พร้อมใช้งานจาก Microsoft สามารถกู้คืนได้อย่างง่ายดายโดยคลิกที่ไอคอน
- หากแอปไม่อยู่ใน Microsoft Store คุณจะถูกนำไปยังหน้าเว็บที่คุณสามารถดาวน์โหลดตัวติดตั้งได้ด้วยตนเอง
บันทึก: วิธีง่ายๆ สำหรับ Insiders ในการลองใช้ประสบการณ์นี้คือการเรียกใช้แอพ Windows Backup บนพีซีที่ใช้รุ่นนี้และเลือก “รีเซ็ตพีซีนี้” ภายใต้ การตั้งค่า > ระบบ > การกู้คืน จากนั้นไปที่ OOBE เพื่อรับประสบการณ์การคืนค่าใหม่
ผู้จัดการงาน
หน้าการตั้งค่าตัวจัดการงานได้รับการออกแบบใหม่เพื่อให้เข้ากับสไตล์ของ Windows 11 ตอนนี้หน้าเว็บดูเหมือนแอปการตั้งค่ามากขึ้นและมีส่วนต่อประสานผู้ใช้ที่สะอาดตายิ่งขึ้นพร้อมหมวดหมู่ที่แยกออกเป็นส่วนต่าง ๆ การเปลี่ยนแปลงนี้จะพร้อมใช้งานในช่อง Dev ในไม่ช้า
การปรับปรุง File Explorer
ตอนนี้ File Explorer ถูกสร้างขึ้นบน Windows App SDK ซึ่งช่วยให้ Microsoft นำการเปลี่ยนแปลงเพิ่มเติมมาสู่รูปลักษณ์และฟีเจอร์ต่างๆ ตอนนี้มีโฮมเพจที่ออกแบบใหม่ซึ่งสร้างโดยใช้ WinUI หน้านี้แสดงแถบไฟล์ที่แนะนำสำหรับผู้ใช้ที่ลงชื่อเข้าใช้ด้วย Azure Active Directory (AAD) การรองรับภาพขนาดย่อของไฟล์จะมาในเร็วๆ นี้
ที่ปรับปรุงแล้ว "รายการโปรด" และ "ล่าสุด" ส่วนที่ปรากฏสำหรับผู้ใช้บัญชี Microsoft ก็สร้างโดยใช้ไลบรารี WinUI เช่นกัน
นอกจากนี้ Microsoft ยังแนะนำแถบที่อยู่ที่ออกแบบใหม่และช่องค้นหาที่อัปเดตใน File Explorer แถบที่อยู่จะจดจำโฟลเดอร์ในเครื่องและออนไลน์โดยอัตโนมัติ ผู้ใช้ OneDrive จะสังเกตเห็นว่าแถบที่อยู่จะแสดงสถานะการซิงค์และพื้นที่คลาวด์ที่พร้อมใช้งาน
แถบที่อยู่จะแสดงตัวเลือกเพื่อเริ่มการสำรองข้อมูลไฟล์สำคัญของคุณไปยัง OneDrive ปุ่มเรืองแสงจะเชิญชวนให้คุณลองใช้คุณสมบัติใหม่ เป็นที่น่าสังเกตว่า ตัวเลือกเดียวกันนี้มีอยู่ใน Windows 10 แล้วเช่นกัน.
สุดท้ายนี้ เราได้เพิ่มแผงรายละเอียด File Explorer ที่ทันสมัยเพื่อช่วยให้คุณเข้าถึงเนื้อหาที่เกี่ยวข้องได้อย่างรวดเร็ว ติดตามกิจกรรมของไฟล์ล่าสุด และทำงานร่วมกันโดยไม่ต้องเปิดไฟล์เอง แผงนี้สามารถเปิดได้ด้วยปุ่มบนแถบเครื่องมือและด้วย ALT + Shift + P ปุ่มลัด
แผงรายละเอียดใหม่จะแสดงข้อมูลเชิงบริบทเกี่ยวกับไฟล์ที่เลือก รวมถึงภาพขนาดย่อ สถานะ ปุ่มแชร์ ประวัติกิจกรรมของไฟล์ เอกสารและอีเมลที่เกี่ยวข้อง และอื่นๆ
หากต้องการเปิดใช้งานแผงควบคุม ให้คลิกที่ "ดูปุ่ม " ให้เลือก "แสดง"> "บานหน้าต่างรายละเอียด". หลังจากนั้น คุณสามารถควบคุมการแสดงผลของแผงควบคุมได้โดยใช้ปุ่มทางด้านขวาของแถบเครื่องมือ Explorer แผงรายละเอียดที่ทันสมัยจะแทนที่บานหน้าต่างรายละเอียดแบบเดิม
การปรับปรุงการแชร์ไฟล์ในเครื่อง
Windows 11 Build 23506 มีการปรับปรุงบางอย่างในหน้าต่างแชร์ Windows ในตัวและการแชร์ในบริเวณใกล้เคียงสำหรับการแชร์ไฟล์ในเครื่องจากพีซีของคุณ
- หน้าต่างแชร์ของ Windows ที่ออกแบบใหม่เพื่อให้ตรงกับหลักการออกแบบของ Windows 11 มากขึ้น
- ตอนนี้ทุกคนจะสามารถส่งอีเมลไฟล์ของตนผ่าน Outlook ได้โดยตรงภายในหน้าต่างแชร์ของ Windows เพียงคลิกที่ไอคอน Outlook ใต้ส่วน "แชร์โดยใช้" ของหน้าต่างแชร์ของ Windows
- ขณะนี้หน้าต่างแชร์ของ Windows มีช่องค้นหาเพื่อให้คุณสามารถค้นหาผู้ติดต่อใน Outlook เพื่อแชร์ไฟล์และ หน้าต่างแชร์ของ Windows จะแสดงผู้ติดต่อที่แนะนำ 8-10 รายเพื่อแชร์อย่างรวดเร็ว รวมถึงการส่งอีเมลถึงตัวคุณเองด้วย ไฟล์.
- แทนที่จะเป็นเมนูแบบเลื่อนลง คุณจะเห็นปุ่มสำหรับเปิดการแชร์ในบริเวณใกล้เคียง
- สำหรับการแชร์ในบริเวณใกล้เคียง คุณจะพบพีซีของคุณที่ด้านบนของอุปกรณ์ที่ค้นพบภายใต้ “การแชร์ใกล้เคียง”
- ไฟล์จะแชร์ได้เร็วขึ้นจากพีซีเครื่องหนึ่งไปยังอีกเครื่องหนึ่งโดยใช้ Wi-Fi Direct
- เพิ่ม "แชร์" ลงในเมนูบริบทใน File Explorer นอกเหนือจากการมีไอคอนแชร์ที่ด้านบนของเมนูบริบท
เดฟโฮม
Dev Home เป็นแอปใหม่ล่าสุดที่มีจุดมุ่งหมายเพื่อให้การตั้งค่าอุปกรณ์เป็นพื้นที่ทำงานของนักพัฒนาง่ายขึ้น ด้วยเครื่องมือนี้ คุณสามารถเชื่อมต่อกับ GitHub ทำการตั้งค่าพื้นฐาน โหลดการกำหนดค่า WinGet เพื่อดาวน์โหลดโดยอัตโนมัติ เครื่องมือและโปรแกรมสำหรับนักพัฒนาและใช้คุณสมบัติ Dev Drive เพื่อสร้างพาร์ติชันดิสก์แยกต่างหากด้วยไฟล์ ReFS ระบบ. แอป Dev Home ติดตั้งไว้ล่วงหน้าแล้ว คุณจะพบมันใน เริ่ม > แอปทั้งหมด > เครื่องมือ Windows.
เดฟไดรฟ์
Dev Drive เป็นคุณสมบัติใหม่ใน Windows 11 ที่ออกแบบมาเพื่อปรับปรุงประสิทธิภาพของปริมาณงานหลักของนักพัฒนา ด้วยเครื่องมือนี้ คุณสามารถสร้างพาร์ติชันแยกต่างหากบนฮาร์ดไดรฟ์ของคุณซึ่งจะใช้ระบบไฟล์ Resilient File System (ReFS) ซึ่งให้ประสิทธิภาพและความปลอดภัยที่ดีขึ้น คุณสมบัตินี้ได้รับการออกแบบมาเพื่อตอบสนองความต้องการของนักพัฒนาในการโฮสต์ซอร์สโค้ด โฟลเดอร์ทำงาน และแคชแพ็คเกจของโปรเจ็กต์ ไม่เหมาะกับปริมาณงานทั่วไปของผู้บริโภค ไม่ว่าจะเป็นการจัดเก็บเอกสาร การติดตั้งแอปพลิเคชัน และอื่นๆ
คุณสามารถสร้างพาร์ติชัน Dev Drive จากพื้นที่ว่างบนดิสก์ของคุณ หรือใช้ฮาร์ดดิสก์เสมือน VHD/VHDX หากต้องการทำสิ่งนี้ ให้ไปที่ "การตั้งค่า" -> "ระบบ" -> "หน่วยความจำ" -> "การตั้งค่าที่เก็บข้อมูลขั้นสูง" -> "ดิสก์และโวลุ่ม" หรือใช้บรรทัดคำสั่ง พาร์ติชัน Dev Drive ต้องมีอย่างน้อย 50 GB แนะนำให้ใช้ RAM มากกว่า 8 GB
คุณสมบัติอื่นๆ
เข้าสู่ระบบแบบไร้รหัสผ่าน
ไมโครซอฟต์เชื่อว่าในอนาคตผู้ใช้จะต้องหยุดใช้รหัสผ่าน แต่ควรใช้คีย์การเข้าถึงที่ทนทานต่อการโจมตีแบบฟิชชิ่ง สามารถกู้คืนได้ และโดยทั่วไปใช้งานง่ายกว่า เป็นผลให้ผู้โจมตีขโมยและใช้ข้อมูลประจำตัวเพื่อเข้าสู่ระบบเว็บไซต์หรือแอปพลิเคชันได้ยากขึ้น
ลงทะเบียนและใช้คีย์การเข้าถึงสำหรับการอนุญาตบนไซต์และแอปพลิเคชัน
ตอนนี้คุณสามารถลงชื่อเข้าใช้แอพและเว็บไซต์ที่รองรับพาสคีย์ สร้างและตั้งค่าการลงชื่อเข้าใช้โดยใช้คุณสมบัตินี้ จากนั้นลงชื่อเข้าใช้ด้วย Windows Hello (ใบหน้า ลายนิ้วมือ หรือ PIN) คุณยังสามารถดำเนินการเข้าสู่ระบบให้เสร็จสิ้นโดยใช้สมาร์ทโฟนของคุณได้
สร้างและลงชื่อเข้าใช้โดยใช้รหัสผ่านที่บันทึกไว้ในอุปกรณ์ Windows ของคุณ
- ไปที่เว็บไซต์ที่รองรับฟีเจอร์รหัสผ่าน Windows (เช่น bestbuy.com, ebay.com, google.com)
- สร้างรหัสการเข้าถึงในการตั้งค่าบัญชีของคุณ
- ออกจากระบบบัญชีของคุณและลงชื่อเข้าใช้ด้วยรหัสของคุณ
เข้าสู่ระบบด้วยคีย์ที่เก็บไว้ในสมาร์ทโฟนของคุณ
- ไปที่เว็บไซต์ที่รองรับฟีเจอร์รหัสผ่านมือถือ (เช่น bestbuy.com, ebay.com, google.com)
- สร้างรหัสการเข้าถึงในการตั้งค่าบัญชีของคุณ
- ไปที่เว็บไซต์ใน Windows และลงชื่อเข้าใช้ด้วยรหัสผ่านที่คุณบันทึกไว้ในอุปกรณ์มือถือของคุณ
จัดการคีย์การเข้าถึงที่จัดเก็บไว้ใน Windows
ขณะนี้ผู้ใช้สามารถดูและลบคีย์การเข้าถึงที่บันทึกไว้สำหรับแอปและไซต์โดยใช้แอปการตั้งค่า
- ไปที่ "การตั้งค่า" -> "บัญชี" -> "รหัสผ่าน"
- รายการคีย์ทั้งหมดที่จัดเก็บไว้ในอุปกรณ์ Windows จะปรากฏบนหน้าจอ
- คุณสามารถค้นหาและลบรหัสผ่านออกจากอุปกรณ์ได้
ℹ️ หาก Microsoft Edge หรือ Google Chrome แสดงอินเทอร์เฟซการเลือกรหัสผ่านของเบราว์เซอร์ ให้เปลี่ยนไปใช้ตัวเลือก Windows Hello หรือ Foreign Security Key นอกจากนี้คุณยังสามารถใช้ Google Chrome Canary ได้ซึ่งฟังก์ชันนี้ทำงานได้อย่างถูกต้อง เมื่อเวลาผ่านไป การเปลี่ยนแปลงจาก Google Chrome Canary จะถูกส่งต่อไปยัง Microsoft Edge
คำเตือนการคัดลอกและวางรหัสผ่านที่ไม่ปลอดภัย
ใน Windows 11 เวอร์ชัน 22H2 การป้องกันฟิชชิ่งขั้นสูงของ Microsoft Defender SmartScreen ในขณะนี้ ปกป้องรหัสผ่านโรงเรียนหรือที่ทำงานของ Microsoft จากการโจมตีแบบฟิชชิ่งและการใช้งานที่ไม่ปลอดภัยบนเว็บไซต์และ การใช้งาน คุณสมบัติใหม่ที่ได้รับการทดสอบในรุ่นนี้เกี่ยวข้องกับการแสดงข้อความเตือนแก่ผู้ใช้ที่เปิดใช้งานตัวเลือกคำเตือนสำหรับความปลอดภัยของ Windows ภายใต้แอพ & การควบคุมเบราว์เซอร์ > การป้องกันตามชื่อเสียง > การป้องกันฟิชชิ่ง แจ้งให้ทราบถึงความเสี่ยงที่เกี่ยวข้องกับการคัดลอกและวางรหัสผ่านในกรณีที่ไม่ปลอดภัย เว็บไซต์ คำเตือนนี้จะปรากฏในลักษณะเดียวกับเมื่อผู้ใช้ป้อนรหัสผ่าน
การปรับปรุงผู้บรรยาย
เพิ่มเสียงธรรมชาติใหม่ในภาษาญี่ปุ่นและอังกฤษ (สหราชอาณาจักร) เพื่อให้ผู้ใช้โปรแกรมผู้บรรยายสามารถท่องเว็บ อ่านและส่งอีเมล และอื่นๆ ได้อย่างสะดวกสบาย เสียงที่เป็นธรรมชาติใช้เทคโนโลยีการอ่านออกเสียงข้อความสมัยใหม่และทำงานได้โดยไม่ต้องเชื่อมต่ออินเทอร์เน็ตหลังจากดาวน์โหลดแพ็คเกจลงในอุปกรณ์ของคุณ
ผู้ใช้โปรแกรมผู้บรรยายโต้ตอบกับอักขระภาษาจีนแบบดั้งเดิมสามารถทำงานร่วมกับพวกเขาได้อย่างมั่นใจโดยใช้โปรแกรมผู้บรรยายและกล่องคำแนะนำของ Windows IME สิ่งนี้เกิดขึ้นได้ด้วยการสร้างพจนานุกรมภาษาจีนแบบดั้งเดิมเพื่อการอ่านที่แม่นยำยิ่งขึ้น ขณะนี้ผู้บรรยายใช้พจนานุกรมเพื่อระบุคำภาษาจีนดั้งเดิมแต่ละคำโดยไม่ซ้ำกัน คุณลักษณะนี้รองรับเฉพาะชุดภาษาไต้หวันเท่านั้น โปรแกรมผู้บรรยายไม่รองรับชุดภาษาฮ่องกง
การสนับสนุน Excel ที่ดีขึ้นในโปรแกรมผู้บรรยาย
ขณะนี้ผู้บรรยายจะประกาศข้อมูลที่กระชับแต่ให้ข้อมูลเมื่อทำงานใน Microsoft Excel ลำดับความสำคัญของข้อความจะพิจารณาจากข้อมูลที่จำเป็นในการทำความคุ้นเคยกับเนื้อหาของหนังสืออย่างรวดเร็ว และได้รับการกำหนดค่าโดยใช้แป้นพิมพ์ลัดที่สะดวก
หากต้องการเปิดใช้งานการปรับปรุง คุณจะต้องติดตั้ง Windows Insider และ Office Insiders รุ่นล่าสุด จากนั้นเปิดโปรแกรมผู้บรรยายด้วย Control + Windows + Enter การปรับปรุงจะถูกดาวน์โหลดจาก Microsoft Store ดังนั้นอาจใช้เวลาสักครู่ก่อนที่จะพร้อมใช้งานบนคอมพิวเตอร์ของคุณ
- ขณะนี้การใช้คำฟุ่มเฟือยระดับ 3 เป็นค่าเริ่มต้นแทนที่จะเป็น 2 ซึ่งหมายความว่าตอนนี้โปรแกรมผู้บรรยายจะประกาศ "ชื่อและประเภทบริบทปัจจุบัน" โดยอัตโนมัติเมื่อคุณนำทางไปยังรายการสัญลักษณ์แสดงหัวข้อย่อยหรือแถบเครื่องมือ สิ่งนี้จะช่วยให้ผู้ใช้เข้าใจว่าการควบคุมใดที่มุ่งเน้น แนวทางนี้คล้ายกับ JAWS และ NVDA
- ปรับปรุงประสบการณ์ผู้บรรยายสำหรับผู้ใช้ภาษาจีนดั้งเดิม จากนี้ไปพวกเขาจะไม่ต้องป้อนอักขระในภาษานี้ด้วยตนเองเนื่องจากมีการเพิ่มพจนานุกรมที่เกี่ยวข้องลงในระบบเพื่อความแม่นยำในการสั่งงานด้วยเสียงมากขึ้น
- อักษรเบรลล์ได้รับการปรับปรุงสำหรับผู้บรรยายด้วย:
- ในตอนนี้ เมื่อคุณนำทางไปยังไฟล์แนบใดๆ ใน Outlook ในโหมดการสแกน โปรแกรมผู้บรรยายจะประกาศการมีอยู่ของไฟล์แนบ ข้อมูลนี้จะแสดงบนจอแสดงผลอักษรเบรลล์ด้วย
- เมื่อนำทางไปยังส่วนหัวต่างๆ ในโหมดสแกนโดยใช้ลูกศรลงหรือ Space + 4 รวมกันบนอุปกรณ์อักษรเบรลล์ ข้อมูลเกี่ยวกับการมุ่งหน้าไปยังส่วนหัวจะแสดงบนจอแสดงผลอักษรเบรลล์
- ขณะที่คุณนำทางผ่านรายการลำดับเลข โปรแกรมผู้บรรยายจะประกาศดัชนีด้วยชื่อของรายการ และค่าดัชนีเหล่านี้ เช่น "1 จาก 4" จะปรากฏบนจอแสดงผลอักษรเบรลล์
สุดท้ายนี้ ฉันอยากจะทราบว่าฟีเจอร์บางอย่างเหล่านี้อาจไม่พร้อมใช้งานทันทีเมื่อ Windows 11 เวอร์ชัน 23H2 เปิดตัวในเดือนกันยายน นี่เป็นพฤติกรรมทั่วไปของ Microsoft: บริษัทอาจเลื่อนการดำเนินการบางส่วนออกไปเป็นเวลาหลายสัปดาห์หรือหลายเดือน หรือค่อยๆ ค่อยๆ ยุติการดำเนินการเหล่านี้
แค่นั้นแหละ.
หากคุณชอบบทความนี้ โปรดแชร์โดยใช้ปุ่มด้านล่าง มันจะไม่ต้องใช้อะไรมากมายจากคุณ แต่จะช่วยให้เราเติบโต ขอบคุณสำหรับการสนับสนุน!