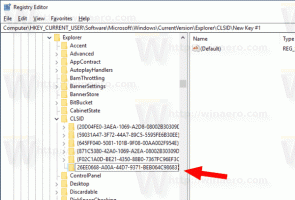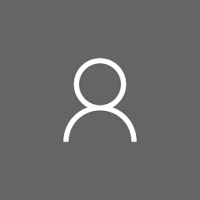หลังจากกล่องโต้ตอบการเปิดใช้งาน Windows 11 ตัวแก้ไขปัญหาก็ได้รับการออกแบบใหม่เช่นกัน
ก่อนหน้านี้ในรุ่น 25281 Microsoft ได้อัปเดต "ป้อนรหัสผลิตภัณฑ์" หน้าต่างที่มีการออกแบบใหม่ให้เข้ากับรูปลักษณ์ของ Windows 11 รุ่นล่าสุดในช่อง Dev สร้าง 25295เพิ่มอีกหนึ่งการเปลี่ยนแปลงการออกแบบที่เกี่ยวข้องกับระบบการเปิดใช้งานอีกครั้ง ในที่สุด Activator Troubleshooter ก็ได้รับการอัพเดตด้วยเวอร์ชันล่าสุดของ Fluent Design
เวอร์ชันปัจจุบันมีลักษณะดังนี้ มันยังคงรูปแบบเก่าจาก Windows 8 และ Windows 10
ในภาพหน้าจอด้านล่าง คุณจะเห็นเวอร์ชันที่ทันสมัยของตัวแก้ไขปัญหาเดียวกัน
การออกแบบใหม่ถูกซ่อนอยู่ใน OS แบบดั้งเดิมสำหรับคุณสมบัติที่กำลังดำเนินการ หากคุณต้องการลองใช้ตอนนี้ คุณควรใช้ ViVeTool เพียงทำตามขั้นตอนด้านล่างนี้
เปิดใช้งานตัวแก้ไขปัญหาการเปิดใช้งานใหม่ใน Windows 11
- ดาวน์โหลด ViveTool จาก GitHub และแตกไฟล์ไปที่ c:\vivetool โฟลเดอร์
- คลิกขวาที่ เริ่ม ปุ่มเมนูในแถบงาน (หรือกด ชนะ + เอ็กซ์) และเลือก เทอร์มินัล (ผู้ดูแลระบบ) จากเมนู
- ในอย่างใดอย่างหนึ่ง พาวเวอร์เชลล์ หรือ พร้อมรับคำสั่ง ของ Terminal พิมพ์และรันคำสั่งต่อไปนี้ กด เข้า หลังจากที่แต่ละคนดำเนินการ
c:\vivetool\vivetool /enable /id: 36390579c:\vivetool\vivetool /enable /id: 42739793
- รีสตาร์ท Windows 11
เสร็จแล้ว! คุณสามารถย้อนกลับการเปลี่ยนแปลงได้โดยการรันคำสั่งเลิกทำต่อไปนี้:
c:\vivetool\vivetool /disable /id: 36390579c:\vivetool\vivetool /disable /id: 42739793
สิ่งที่คุณต้องทำคือแทนที่การเปิดใช้งานด้วยการปิดใช้งาน และเรียกใช้คู่คำสั่งในฐานะผู้ดูแลระบบ การดำเนินการนี้จะคืนค่ารูปลักษณ์แบบคลาสสิกของตัวแก้ไขปัญหา
ในที่สุดมันจะทำให้เส้นทางไปสู่การเปิดตัว Windows 11 ที่เสถียรซึ่งมีแนวโน้มมากที่สุดในปีนี้
ทาง แฟนทอมออฟเอิร์ธ
หากคุณชอบบทความนี้ โปรดแบ่งปันโดยใช้ปุ่มด้านล่าง จะไม่ใช้เวลามากจากคุณ แต่จะช่วยให้เราเติบโต ขอบคุณสำหรับการสนับสนุน!