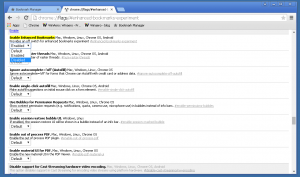วิธีเปิดใช้งานแถบงานล้นใหม่ใน Windows 11
ต่อไปนี้คือวิธีทำให้แถบงานล้นใหม่ใน Windows 11 ทำงานได้หากไม่มีให้คุณใช้งาน ไมโครซอฟต์กำลังค่อยๆ เปิดให้บริการแก่ผู้ชมในวงกว้างขึ้น ทำให้ผู้ใช้จำนวนมากไม่มีโอกาสได้ลองใช้งาน
บิวด์ Insider ล่าสุดของ Windows 11 รวมประสบการณ์ทาสก์บาร์ใหม่ เมื่อคุณเปิดแอพและเอกสารจำนวนมาก ไอคอนของแอพและเอกสารอาจไม่พอดีกับพื้นที่แถบงาน เพื่อให้การจัดการแอปสะดวกยิ่งขึ้น Windows 11 จะแสดงแอปที่ไม่พอดีกับเมนูลอยเพิ่มเติม
แถบงานใหม่จะเปลี่ยนเป็นโหมดโอเวอร์โฟลว์โดยอัตโนมัติเมื่อไอคอนแอปเรียกใช้ไม่พอดีกับพื้นที่เฉพาะระหว่างขอบด้านซ้ายและด้านขวา ในโหมดนี้จะมีปุ่มใหม่สามจุดในแนวนอน การคลิกปุ่มจะเปิดเมนูลอยที่มีแอปพลิเคชันทั้งหมดที่ไม่พอดีกับแถบงานเริ่มต้น
Microsoft กำลังเปิดตัวบานหน้าต่างโอเวอร์โฟลว์ใหม่ทั้งในช่องทางภายในรุ่นเบต้าและเวอร์ชันที่กำลังพัฒนา ซึ่งเป็นคุณสมบัติที่ซ่อนอยู่สำหรับคนส่วนใหญ่ บริษัทกล่าวว่าพวกเขากำลังรวบรวมข้อเสนอแนะโดยมอบให้กับผู้ใช้กลุ่มเล็กๆ
ดังนั้น หากคุณไม่มีฟีเจอร์ใหม่นี้ แต่อยากลองใช้งาน คุณต้องเปิดใช้งานการโอเวอร์โฟลว์ทาสก์บาร์ของ Windows 11 ด้วยตนเอง ทำดังต่อไปนี้
เปิดใช้งานแถบงานล้นใน Windows 11 (Dev & Beta)
- เปิดเบราว์เซอร์ของคุณไปที่ หน้า GitHub นี้ และดาวน์โหลด ViveTool รุ่นล่าสุด
- แยกเนื้อหาที่เก็บถาวรไปยัง c:\vivetool โฟลเดอร์
- กด ชนะ + X และเลือก เทอร์มินัล (ผู้ดูแลระบบ) เพื่อเปิดคอนโซลยกระดับ
- ในแท็บ PowerShell หรือ Command Prompt ให้ออกคำสั่งต่อไปนี้ในภายหลัง
c:\vivetool\vivetool /enable /id: 35620393c:\vivetool\vivetool /enable /id: 35620394
- รีสตาร์ท Windows 11 เพื่อให้มันอ่านการเปลี่ยนแปลง
คุณทำเสร็จแล้ว แถบงาน Windows 11 จะมี flyout โอเวอร์โฟลว์ใหม่
หากต้องการเลิกทำการเปลี่ยนแปลง คุณสามารถใช้คำสั่งต่อไปนี้
c:\vivetool\vivetool /disable /id: 35620393c:\vivetool\vivetool /disable /id: 35620394
ในทำนองเดียวกัน คุณสามารถเปิดใช้งานคุณสมบัติใหม่อื่นๆ ในรุ่นเบื้องต้นของ Windows 11 รวมถึง ธีมสปอตไลท์เดสก์ท็อปใหม่.
H/t ถึง PhantomOcean3 สำหรับคำสั่ง
หากคุณชอบบทความนี้ โปรดแชร์โดยใช้ปุ่มด้านล่าง จะใช้เวลาไม่มากจากคุณ แต่มันจะช่วยให้เราเติบโต ขอบคุณสำหรับการสนับสนุน!