กู้คืนตัวจัดการบุ๊กมาร์กเก่าเป็น Google Chrome
ด้วยการอัปเดตล่าสุดของเบราว์เซอร์ Google Chrome นักพัฒนาของ Google ได้แนะนำส่วนติดต่อผู้ใช้ที่จัดระเบียบบุ๊กมาร์กใหม่ใน Chrome หากคุณได้รับการอัปเดตเป็น Google Chrome 42 คุณอาจสังเกตเห็นแล้ว UI ตัวจัดการบุ๊กมาร์กคือสิ่งที่คุณได้รับเมื่อคุณกด Ctrl+Shift+O ใน Chrome การปรากฏตัวของตัวจัดการบุ๊กมาร์กใหม่ทำให้ฉันนึกถึงหน้าจอเริ่มต้นจาก Windows 8 เนื่องจากมีไทล์และแสดงทุกหน้าที่คั่นหน้าหรือไซต์เป็นไทล์แยกต่างหาก ในบทความนี้ เราจะมาดูวิธีปิดการใช้งานอินเทอร์เฟซใหม่นี้และ กู้คืนตัวจัดการบุ๊กมาร์กเก่าใน Google Chrome.
โฆษณา
นี่คือลักษณะที่ตัวจัดการบุ๊กมาร์กใหม่ใน Google Chrome 42:

มันดูค่อนข้างคล้ายกับหน้าจอเริ่มใน Windows 8 ที่มีกระเบื้องหลากสีสันขนาดใหญ่ ผู้ใช้ที่ไม่พอใจกับ UI แบบสัมผัสสามารถคืนค่ารูปลักษณ์ก่อนหน้าของบุ๊กมาร์กได้ โชคดีที่ Google Chrome มาพร้อมกับแฟล็กพิเศษซึ่งสามารถย้อนกลับการเปลี่ยนแปลงเหล่านี้ได้
- เปิดเบราว์เซอร์ Google Chrome และพิมพ์ข้อความต่อไปนี้ลงในแถบที่อยู่:
chrome://flags/#enhanced-bookmarks-experiment
การดำเนินการนี้จะเปิดหน้าแฟล็กโดยตรงกับการตั้งค่าที่เกี่ยวข้อง
- สำหรับการตั้งค่า "เปิดใช้งาน Enhanced Bookmarks" ให้ตั้งค่า พิการ ตัวเลือกจากรายการแบบหล่นลง ดูภาพหน้าจอต่อไปนี้:

- รีสตาร์ท Google Chrome โดยปิดด้วยตนเอง หรือคุณยังสามารถใช้ปุ่มเปิดใหม่ทันที ซึ่งจะปรากฏที่ด้านล่างสุดของหน้าหลังจากที่คุณเปลี่ยนค่า:
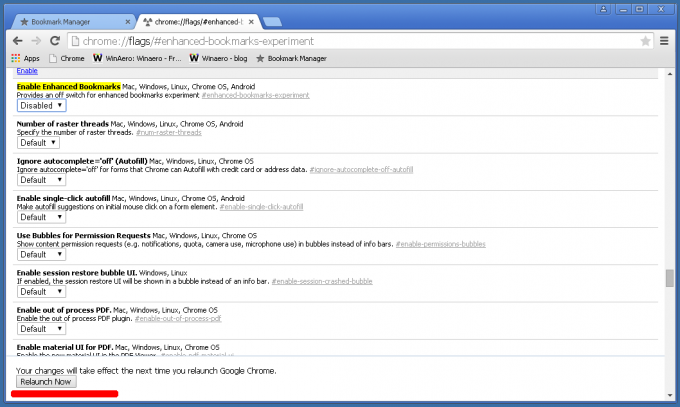
แค่นั้นแหละ. หลังจากรีสตาร์ท Chrome คุณจะได้รับตัวจัดการบุ๊กมาร์กแบบข้อความเก่าที่ดีกลับมา:
ในขณะที่เขียนนี้ ธง #enhanced-bookmarks-ทดลอง เพื่อปิดการใช้งานมันใช้งานได้ ในอนาคต อาจใช้หรือไม่ทำงาน เนื่องจาก Chrome มักจะลบตัวเลือกที่เก่ากว่าเมื่อเวลาผ่านไป จากนั้นคุณจะถูกบังคับให้ใช้ตัวจัดการบุ๊กมาร์กใหม่
UI ตัวจัดการบุ๊กมาร์กใดที่คุณชอบมากกว่า: อันใหม่ที่มีไทล์หรืออันเก่า


