วิธีคัดลอกรายละเอียดกระบวนการจากตัวจัดการงานใน Windows 8.1 และ Windows 8
ตัวจัดการงานใหม่อย่างสมบูรณ์ของ Windows 8 มีการเปลี่ยนแปลงมากมายเมื่อเทียบกับตัวจัดการงานใน Windows 7 และต่ำกว่า ตอนนี้มีโหมดที่เรียบง่าย และโหมดขั้นสูงมีข้อมูลประสิทธิภาพโดยละเอียดมากขึ้น มีการเพิ่มการจัดการแอพเริ่มต้นที่มีประโยชน์อย่างมาก คุณสมบัติการคำนวณ "ผลกระทบต่อการเริ่มต้น". แต่หนึ่งในการปรับปรุงที่แท้จริงคือตอนนี้คุณสามารถคัดลอกข้อมูลโดยละเอียดของแอปพลิเคชันหรือบริการด้วย Task Manager ที่ทันสมัยของ Windows 8.1/8 ได้ด้วยการกดแป้นพิมพ์ที่ง่ายและรวดเร็ว เรามาดูกันว่าเป็นอย่างไร
เปิดตัวจัดการงานโดยคลิกขวาบนพื้นที่ว่างของแถบงาน หรือกดแป้นลัด Ctrl+Shift+Esc จะปรากฏในโหมดแบบง่ายเว้นแต่คุณจะเปลี่ยนค่าเริ่มต้น: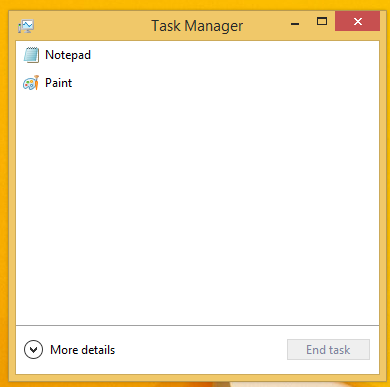
มาเปลี่ยนเป็นมุมมองแบบเต็มโดยใช้ลูกศร "รายละเอียดเพิ่มเติม" ที่ด้านล่างของหน้าจอ:
ตอนนี้สลับไปที่แท็บ "รายละเอียด" เลือกกระบวนการที่ต้องการแล้วกด Ctrl+C บนแป้นพิมพ์ ข้อมูลที่แสดงทั้งหมดจะถูกคัดลอกไปยังคลิปบอร์ดของ Windows ทันที รวมถึงส่วนหัวของคอลัมน์ด้วย! ตัวอย่างเช่น ฉันจะเลือกแอป Paint และจะคัดลอกรายละเอียดทั้งหมดเกี่ยวกับแอปนั้น
หลังจากที่ฉันกดแป้น Ctrl+C บนแป้นพิมพ์โดยเลือก mspaint.exe คลิปบอร์ดของฉันจะมีข้อมูลต่อไปนี้:
ชื่อ PID สถานะ ชื่อผู้ใช้ CPU หน่วยความจำ (ชุดการทำงานส่วนตัว) คำอธิบาย mspaint.exe 3340 กำลังเรียกใช้ winaero 00 6,664 K Paint
เรียบร้อยใช่มั้ย? โปรดทราบว่าเคล็ดลับนี้ใช้ได้กับแท็บ "บริการ" ด้วย ลองทำสิ่งนี้ในการดำเนินการ
สลับไปที่แท็บ "บริการ" และเลือกบริการที่น่าสนใจ เช่น บริการ Windows Defender กด Ctrl+C แล้ววางเนื้อหาของคลิปบอร์ดลงใน Notepad คุณจะได้รับสิ่งนี้:
ฟีเจอร์ของ Task Manager นี้เป็นส่วนเสริมที่ดีมาก คล้ายกับ ความสามารถในการคัดลอกเนื้อหาของกล่องข้อความใด ๆ ใน Windows.
ดูวิดีโอต่อไปนี้สำหรับรายละเอียดเพิ่มเติม:
อย่างไรก็ตาม ทุกอย่างไม่สมบูรณ์แบบในตัวจัดการงานใหม่ หากคุณไม่พอใจกับตัวจัดการงานใหม่ โปรดดูที่ วิธีคืนค่าตัวจัดการงานเก่าที่ดีใน Windows 8.

