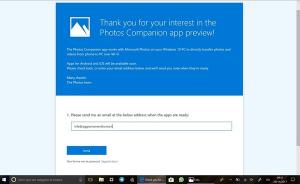เพิ่มรายการที่กำหนดเองไปยังเมนูส่งไปที่ใน Windows 10
อย่างที่คุณอาจจะ รู้แล้วเมนูบริบท Send To ของ File Explorer ใน Windows 10 มีรายการต่างๆ ตามค่าเริ่มต้น เช่น Desktop, Bluetooth, Mail และอื่นๆ คุณอาจสังเกตเห็นว่าแอปพลิเคชั่นบางตัวสามารถขยายเมนูส่งไปยังด้วยปุ่มลัดของตนเองได้ ตัวอย่างเช่น Skype จะวางไอคอนไว้ในเมนูส่งไปที่ มาดูวิธีการใส่รายการที่คุณกำหนดเอง เช่น ทางลัดของแอพและโฟลเดอร์ในเมนูส่งไปที่ เพื่อให้คุณสามารถคัดลอกหรือย้ายรายการเหล่านั้นไปยังโฟลเดอร์ปลายทางได้อย่างรวดเร็ว
นอกกรอบ Windows 10 ไม่มีเครื่องมือพิเศษในการปรับแต่งเมนูส่งไปที่ อย่างไรก็ตาม มันเป็นเพียงโฟลเดอร์ในโปรไฟล์ของคุณ คุณสามารถเปิดและเล่นกับเนื้อหาได้โดยตรง
วิธีเพิ่มรายการที่กำหนดเองในเมนูส่งไปยังใน Windows 10
ขั้นแรก เราต้องเปิดโฟลเดอร์ที่ Send To จัดเก็บรายการต่างๆ วิธีที่ดีที่สุดที่จะทำคือการใช้คำสั่งตำแหน่งเชลล์พิเศษ
- กด ชนะ + NS คีย์ลัดร่วมกันบนแป้นพิมพ์ของคุณเพื่อเปิดกล่องโต้ตอบเรียกใช้ เคล็ดลับ: ดู รายการสุดท้ายของแป้นพิมพ์ลัด Windows ทั้งหมดพร้อมปุ่ม Win).
- พิมพ์ข้อมูลต่อไปนี้ในกล่อง Run:
เชลล์: sendto
- รายการคำสั่งเชลล์ใน Windows 10
- รายการตำแหน่งเชลล์ CLSID (GUID) ใน Windows 10
- กดปุ่มตกลง. โฟลเดอร์ Send To จะเปิดขึ้นใน File Explorer
ที่นี่ คุณสามารถคัดลอกทางลัดสำหรับแอปโปรดของคุณเพื่อเปิดไฟล์ที่คุณต้องการในแอปเหล่านั้นโดยไม่ต้องเปลี่ยนการเชื่อมโยงไฟล์ระบบ
เพิ่มโปรแกรมไปที่เมนูส่งไปที่
ตัวอย่างเช่น ฉันเพียงแค่ใส่ทางลัดไปยังไฟล์ Notepad.exe ไปที่โฟลเดอร์ Send To ดังนั้นฉันสามารถเปิดไฟล์ข้อความธรรมดาด้วย Notepad ได้ด้วยการคลิกขวาแล้วใช้เมนู Send To สิ่งนี้มีประโยชน์มาก
คุณสามารถสร้างทางลัดใหม่ไปยังแอปที่คุณมีได้ที่นี่ หรือคัดลอกโดยตรงจากเมนูเริ่ม
ในการเพิ่มทางลัดแอพใหม่ไปที่เมนูส่งไปที่
- คลิกขวาที่พื้นที่ว่างในหน้าต่าง File Explorer และเลือก New - Shortcut ในเมนูบริบท
- ในกล่องโต้ตอบถัดไป ให้พิมพ์หรือวางตำแหน่งของไฟล์ปฏิบัติการของแอปของคุณ:
- พิมพ์ชื่อที่เป็นประโยชน์สำหรับทางลัดใหม่ของคุณ
- คลิกเสร็จสิ้น จะปรากฏในเมนูส่งไปที่:
หรือคุณสามารถสร้างทางลัดโดยใช้การลากแล้วปล่อย
- เปิดโฟลเดอร์ Send To ใน File Explorer
- เปิดหน้าต่าง File Explorer อื่นด้วยแอปเป้าหมายที่คุณต้องการใส่ในเมนูส่งไปที่
- กด. ค้างไว้ Alt คีย์และลากไฟล์เรียกทำงานเพื่อสร้างทางลัด
นอกจากนี้ คุณยังสามารถคัดลอกทางลัดไปยังโฟลเดอร์ที่คุณใช้บ่อยที่สุดได้ที่นั่น จากนั้นคุณสามารถส่งไฟล์ไปยังโฟลเดอร์เหล่านั้นได้ด้วยคลิกเดียว
เพิ่มโฟลเดอร์ที่กำหนดเองในเมนูส่งไปที่
ลำดับจะเหมือนกับที่อธิบายไว้ข้างต้น
- คลิกขวาที่พื้นที่ว่างในหน้าต่าง File Explorer และเลือก New - Shortcut ในเมนูบริบท
- ในกล่องโต้ตอบถัดไป ให้พิมพ์หรือวางเส้นทางไปยังโฟลเดอร์ที่คุณต้องการเพิ่มในเมนูส่งไปที่
- ตั้งชื่อทางลัดใหม่ของคุณด้วยชื่อที่มีประโยชน์
นี่เป็นวิธีที่ดีและเป็นธรรมชาติมากในการเพิ่มประสิทธิภาพการทำงานของคุณใน File Explorer ช่วยลดปัญหาในการนำทางลำดับชั้นของโฟลเดอร์เพื่อวางรายการ