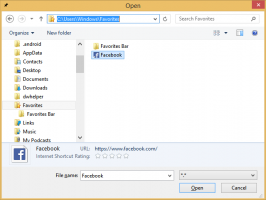วิธีลบไอคอน "เรียนรู้เพิ่มเติมเกี่ยวกับรูปภาพนี้" ใน Windows 11
คุณสามารถลบไอคอน "เรียนรู้เพิ่มเติมเกี่ยวกับรูปภาพนี้" ของ Windows Spotlight ออกจากเดสก์ท็อปใน Windows 11 ได้ หากคุณพบว่าการมีอยู่ของมันน่ารำคาญ ดังนั้นคุณจึงสามารถเก็บ Spotlight ไว้เพื่อแสดงวอลเปเปอร์ของคุณได้ แต่ไม่มีไอคอน
โฆษณา
Spotlight เป็นคุณลักษณะที่ผู้ใช้ Windows ส่วนใหญ่คุ้นเคย สามารถใช้ได้ใน Windows 10 ที่นั่น Microsoft ได้เพิ่มเป็นตัวเลือกพื้นหลังหน้าจอล็อก ดังนั้นทุกครั้งที่คุณล็อกหน้าจอ คุณจะเห็นภาพพื้นหลังที่สวยงามสดใหม่ที่ดาวน์โหลดจากอินเทอร์เน็ต

ด้วย Windows 11 Microsoft ก้าวไปไกลยิ่งขึ้นด้วยการขยาย Spotlight ไปยังเดสก์ท็อป อนุญาตให้คุณตั้งค่าเป็น a พื้นหลังของเดสก์ทอปคุณจึงสามารถเพลิดเพลินกับภาพธรรมชาติ ทิวทัศน์ และทิวทัศน์ที่น่าประทับใจโดยไม่ต้องล็อกพีซีของคุณ มันจะเปลี่ยนวอลเปเปอร์ของคุณโดยอัตโนมัติ
เมื่อตั้งค่าสปอตไลท์เป็นพื้นหลังเดสก์ท็อปของคุณ มันจะเพิ่มไอคอนพิเศษ เรียนรู้เพิ่มเติมเกี่ยวกับภาพนี้. จุดประสงค์ของไอคอนเดสก์ท็อป Windows Spotlight คือการแสดงข้อมูลเพิ่มเติมเกี่ยวกับรูปภาพปัจจุบัน ใช้งานได้แม้กับวอลเปเปอร์สต็อก นอกจากนี้ ไอคอนยังมีเมนูบริบท ซึ่งคุณสามารถเปลี่ยนไปใช้ภาพพื้นหลังถัดไป หรือโหวตขึ้น/โหวตลงที่รูปภาพปัจจุบันได้

ณ ตอนนี้ Windows 11 ไม่มีตัวเลือกใดๆ ในการตั้งค่าเพื่อซ่อนไอคอนจากเดสก์ท็อป ดังนั้น เมื่อคุณเลือก Spotlight เพื่อรักษาวอลเปเปอร์ ภาพพื้นหลังจะยังคงปรากฏให้เห็นอยู่เสมอ หากต้องการลบไอคอนเดสก์ท็อป "เรียนรู้เพิ่มเติมเกี่ยวกับรูปภาพนี้" คุณต้องใช้การปรับแต่งรีจิสทรี
ดังนั้น หากคุณต้องการลบไอคอน Spotlight ออกจากเดสก์ท็อปใน Windows 11 ให้ทำดังต่อไปนี้
ลบไอคอน "เรียนรู้เพิ่มเติมเกี่ยวกับรูปภาพนี้" ออกจากเดสก์ท็อป
- กด ชนะ + R กุญแจเพื่อเปิด วิ่ง โต้ตอบและพิมพ์
regeditใน วิ่ง กล่อง. - ใน Registry Editor ที่เปิดขึ้น ให้ไปที่ HKEY_CURRENT_USER\Software\Microsoft\Windows\CurrentVersion\Explorer\HideDesktopIcons\NewStartPanel กุญแจ.
- คลิกขวาที่ ใหม่StartPanel ทางด้านซ้าย แล้วเลือก ใหม่ > DWORD (32 บิต) ค่า จากเมนู

- ตั้งชื่อค่าเป็น {2cc5ca98-6485-489a-920e-b3e88a6ccce3} และดับเบิลคลิกเพื่อเปลี่ยนข้อมูล
- เปลี่ยน {2cc5ca98-6485-489a-920e-b3e88a6ccce3} ข้อมูลค่าตั้งแต่ 0 ถึง 1

- ตอนนี้ คลิกขวาที่ใดก็ได้บนเดสก์ท็อปของคุณแล้วเลือก รีเฟรช จากเมนู ไอคอน Windows Spotlight จะหายไปจากเดสก์ท็อป

ดังที่คุณเห็นในภาพหน้าจอด้านล่าง ไอคอน "เรียนรู้เพิ่มเติมเกี่ยวกับรูปภาพนี้" จะไม่ปรากฏบนเดสก์ท็อปอีกต่อไป

คุณทำเสร็จแล้ว คุณสามารถกู้คืนไอคอนได้ทุกเมื่อในภายหลังโดยลบ {2cc5ca98-6485-489a-920e-b3e88a6ccce3} ค่าที่คุณสร้างจาก Registry
ไฟล์ Registry ที่พร้อมใช้งาน
แทนที่จะต้องผ่านป่า Registry คุณสามารถใช้ไฟล์ REG ที่ฉันสร้างขึ้นเพื่อประหยัดเวลาของคุณ
ดาวน์โหลด ไฟล์ ZIP นี้ และแยกเนื้อหาไปยังตำแหน่งโฟลเดอร์ที่คุณสะดวก

ตอนนี้เปิดไฟล์ ลบไอคอนสปอตไลท์ของ windows ออกจาก desktop.reg. คุณอาจได้รับแจ้งจาก การควบคุมบัญชีผู้ใช้; ถ้าใช่ ให้คลิกที่ ใช่ ปุ่ม.
เมื่อเปิดไฟล์แล้ว ให้รีเฟรชเดสก์ท็อปของคุณ นี่คือวิธีที่คุณลบไอคอน Windows Spotlight ออกจากเดสก์ท็อปใน Windows 11
สุดท้ายไฟล์อื่น เพิ่มไอคอนสปอตไลท์ของ windows ไปที่ desktop.reg คือการเลิกทำการปรับแต่ง เปิดเพื่อคืนค่าไอคอน
คุณควรสังเกตวิธีอื่นที่คุณสามารถใช้แทนการปรับเปลี่ยนรีจิสทรีได้
ใช้ Winaero Tweaker
คุณสามารถใช้ Winaero Tweaker เพื่อกำจัดไอคอนเดสก์ท็อป Spotlight เริ่มต้นด้วยเวอร์ชัน 1.40 จะมีตัวเลือกใหม่สำหรับสิ่งนั้น
ดาวน์โหลดแอป จากที่นี่, ติดตั้งและเรียกใช้ ตอนนี้ไปที่ Windows 11 > ไอคอนเดสก์ท็อป Windows Spotlight ในบานหน้าต่างด้านซ้าย

ทางด้านขวา ให้ทำเครื่องหมายข้างตัวเลือก "ปิดใช้งานไอคอนเดสก์ท็อปสปอตไลท์ของ Windows" เท่านี้คุณก็พร้อมแล้ว คุณอาจต้องรีเฟรชเดสก์ท็อปด้วยตนเอง หรือออกจากระบบบัญชีผู้ใช้เพื่อใช้การเปลี่ยนแปลง
หากคุณเปลี่ยนเวลาเป็นครั้งคราว คุณสามารถย้อนกลับการเปลี่ยนแปลงได้ด้วยการคลิกสองครั้ง แค่เปิด Windows 11 > ไอคอนเดสก์ท็อป Windows Spotlight ทางด้านซ้าย และยกเลิกการเลือกการตั้งค่าในแผงด้านขวา
Winaero Tweaker มีตัวเลือกอื่นๆ มากมายที่คุณอาจพบว่ามีประโยชน์ในฐานะผู้ใช้ Windows 11 ช่วยให้เปิดใช้งานเมนูบริบทแบบขยายแบบเต็มแทนเมนูแบบย่อ และแสดงไอคอนถาดในสองหรือสามแถว และอื่นๆ อีกมากมาย มีตัวเลือกนับร้อยที่เพิ่มคุณค่าให้กับระบบปฏิบัติการ
แอปนี้รองรับการส่งออกและนำเข้าการเปลี่ยนแปลงที่คุณทำ คุณสามารถโอนย้ายไปยังอุปกรณ์ต่างๆ ของคุณ หรือกู้คืนหลังจากติดตั้งใหม่ทั้งหมด
ลบไอคอน Spotlight ออกจากเดสก์ท็อปใน Windows 11
หรือคุณสามารถใช้แอปโอเพนซอร์ซฟรีแวร์ที่เรียกว่า ExplorerPatcher อนุญาตให้ปรับแต่งพื้นที่ต่างๆ ของ Windows 11 ได้โดยไม่ต้องเรียนรู้เกี่ยวกับการปรับแต่งหรือดำเนินการด้วยตนเองมากนัก ความสามารถในการซ่อนไอคอนเดสก์ท็อป Spotlight เป็นหนึ่งในคุณสมบัติ
ต่อไปนี้คือวิธีใช้ ExplorerPatcher เพื่อซ่อนไอคอนเดสก์ท็อป Spotlight ใน Windows 11
- ดาวน์โหลดตัวติดตั้งแอพจาก หน้าแรก.
- เรียกใช้ไฟล์ที่ดาวน์โหลดและทำตามวิซาร์ดการตั้งค่า
- เมื่อเสร็จแล้ว คุณจะมีทาสก์บาร์เหมือน Windows 10 คลิกขวาและเลือก คุณสมบัติ จากเมนู

- ไปที่ สปอตไลท์ ทางด้านซ้าย แล้วเลือก ซ่อนไอคอน "เรียนรู้เกี่ยวกับภาพนี้" ตัวเลือก.

- สุดท้าย หากคุณไม่ชอบทาสก์บาร์ของ Windows 10 คุณสามารถเปลี่ยนไปใช้ทาสก์บาร์ที่ใหม่กว่าได้ภายใต้ แถบงาน ส่วน.

คุณทำเสร็จแล้ว ไม่ว่าคุณจะใช้วิธีการใดก็ตาม คุณจะไม่มีไอคอน Windows Spotlight บนเดสก์ท็อปอีกต่อไป
คุณสามารถถอนการติดตั้ง Explorer Patcher เช่นเดียวกับแอปอื่นๆ ใน Windows 11 เพื่อการนั้น เปิด การตั้งค่า (ชนะ + ฉัน) และตรงไปที่ แอพ > แอพที่ติดตั้ง ส่วน. ที่นั่น หา Explorer Patcher ในรายการและคลิกที่ปุ่มสามจุดข้างๆ สุดท้าย เลือก ถอนการติดตั้ง เพื่อลบแอพออกจากระบบปฏิบัติการของคุณ
แค่นั้นแหละ!
หากคุณชอบบทความนี้ โปรดแชร์โดยใช้ปุ่มด้านล่าง จะใช้เวลาไม่มากจากคุณ แต่มันจะช่วยให้เราเติบโต ขอบคุณสำหรับการสนับสนุน!