วิธีใช้ไซต์ปักหมุด IE บนทาสก์บาร์โดยไม่ต้องปิดการใช้งานส่วนเสริม
Internet Explorer 9 ได้แนะนำคุณลักษณะที่ดีในการปักหมุดเว็บไซต์โดยการลากเว็บไซต์จากแถบที่อยู่เว็บแล้ววางลงบนแถบงาน มีอยู่ใน IE10 และ IE11 ด้วย ในขณะที่ เปิดตัวด่วน ยังอนุญาตให้สร้างทางลัดไปยังเว็บไซต์ การตรึงอนุญาตให้ผู้ใช้ใช้ไอคอนขนาดใหญ่สำหรับทางลัดของไซต์ อย่างไรก็ตาม ปัญหาของไซต์ที่ถูกตรึงไว้คือ IE addons ทั้งหมดถูกปิดใช้งานเมื่อคุณเปิดไซต์ที่ปักหมุดไว้ หากนี่คือดีลเบรกเกอร์สำหรับคุณ คุณจะยินดีที่ได้รู้ว่ามี เป็น วิธีปักหมุดเว็บไซต์ไว้ที่ทาสก์บาร์โดยไม่ต้องปิดโปรแกรมเสริม
โฆษณา
เมื่อคุณตรึงไซต์ไว้ที่ทาสก์บาร์ตามปกติโดยการลากไซต์ ทางลัดชนิดพิเศษ (*.website) จะถูกสร้างขึ้น เป็นทางลัดนี้ซึ่งบอกให้ IE ปิดใช้งานโปรแกรมเสริม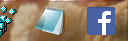
เคล็ดลับเพื่อให้แน่ใจว่าส่วนเสริมจะไม่ถูกปิดใช้งานเมื่อคุณปักหมุดเว็บไซต์ไว้ที่ทาสก์บาร์คือการสร้างทางลัด .URL ปกติแล้วใช้ของ Winaero ตัวปักหมุดแถบงาน หรือ ปักหมุดที่8 แอพที่จะปักหมุดไว้ที่ทาสก์บาร์
- สร้างทางลัด .URL ได้ทุกที่ที่คุณต้องการ เปิด File Explorer โดยกดปุ่ม Win+E พร้อมกันบนแป้นพิมพ์
- ไปที่โฟลเดอร์เดสก์ท็อปหรือ C:\Users\
\โฟลเดอร์รายการโปรด - คลิกขวาในพื้นที่ว่างของโฟลเดอร์นี้แล้วเลือกใหม่ -> ทางลัด
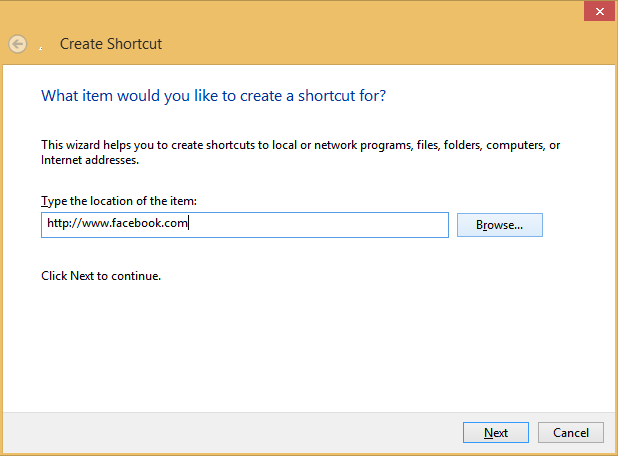
- ในตัวช่วยสร้างทางลัดใหม่ ให้พิมพ์ที่อยู่เว็บไซต์ (URL) ของไซต์ที่คุณต้องการปักหมุด ทำตามวิซาร์ดเพื่อสร้างทางลัด
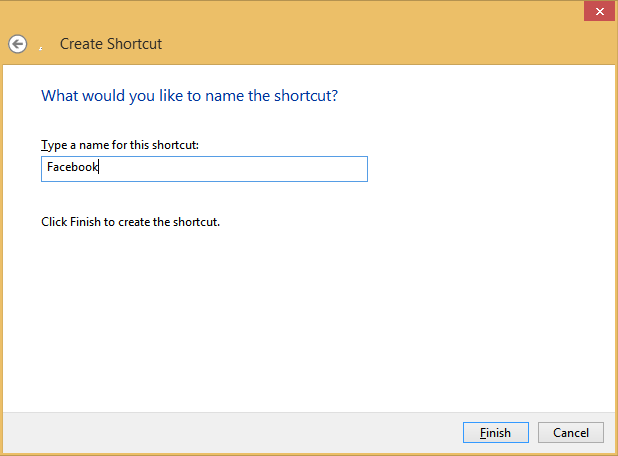
- ตอนนี้ผู้ใช้ Windows 7 ควรดาวน์โหลด ตัวปักหมุดแถบงาน.
ผู้ใช้ Windows 8 สามารถดาวน์โหลดได้ ปักหมุดที่8. - เริ่ม Taskbar Pinner หรือ Pin to 8 และเลือกตัวเลือกเพื่อ ปักหมุดไฟล์.
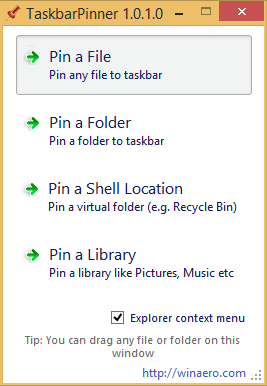
- ในกล่องโต้ตอบเปิดที่ปรากฏขึ้น ให้เลือกทางลัดที่คุณสร้างในขั้นตอนที่ 4 เพื่อปักหมุด

แค่นั้นแหละ! ตอนนี้ทางลัดของเว็บไซต์จะถูกตรึงไว้ที่แถบงาน คุณยังสามารถ Shift+คลิกขวาที่ไซต์ที่ตรึงไว้เพื่อเปิดคุณสมบัติและเปลี่ยนไอคอนเป็นอะไรก็ได้ที่คุณต้องการ โดยใช้คำแนะนำในบทความนี้.
ทางลัดที่คุณตรึงไว้ที่แถบงานจะเปิดขึ้นในเบราว์เซอร์เริ่มต้นของคุณ ดังนั้นจึงไม่ใช่แค่ IE ที่คุณสามารถใช้เคล็ดลับนี้เพื่อเพลิดเพลินกับเว็บไซต์ที่ปักหมุดไว้ได้ หาก IE เป็นเบราว์เซอร์เริ่มต้นของคุณ คุณจะเห็นว่าส่วนเสริมนั้นทำงานได้อย่างสมบูรณ์เมื่อ IE เปิดขึ้นหลังจากคลิกทางลัดนี้
ข้อดีอีกประการหนึ่งคือ หากคุณมีหน้าต่างเบราว์เซอร์เปิดอยู่แล้ว ไซต์ที่ปักหมุดของคุณสามารถเปิดในแท็บใหม่ได้ ภายในหน้าต่างเดียวกันขึ้นอยู่กับการตั้งค่าการท่องเว็บแบบแท็บของคุณ แทนที่จะเปิดไซต์ที่ปักหมุดในใหม่ หน้าต่าง.

