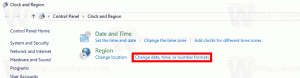ปิดใช้งานการเชื่อมต่อพร้อมกันกับโดเมนที่ไม่ใช่โดเมนและโดเมนใน Windows 10
วิธีปิดการใช้งานการเชื่อมต่อพร้อมกันกับโดเมนที่ไม่ใช่โดเมนและโดเมนใน Windows 10
คุณสามารถใช้ ห้ามเชื่อมต่อกับเครือข่ายที่ไม่ใช่โดเมนเมื่อเชื่อมต่อกับเครือข่ายที่ตรวจสอบความถูกต้องของโดเมน นโยบายใน Windows 10 เพื่อปิดใช้งาน (หรือเปิดใช้งาน) การเชื่อมต่อพร้อมกันกับเครือข่ายที่ไม่ใช่โดเมนและโดเมน คุณสามารถใช้สองวิธีในการกำหนดค่านโยบายได้ดังนี้
โฆษณา
เมื่อ ห้ามเชื่อมต่อกับเครือข่ายที่ไม่ใช่โดเมนเมื่อเชื่อมต่อกับเครือข่ายที่ตรวจสอบความถูกต้องของโดเมน ตัวเลือกนโยบายคือ เปิดใช้งานตอบสนองต่อความพยายามในการเชื่อมต่อเครือข่ายอัตโนมัติและด้วยตนเองตามสถานการณ์ต่อไปนี้:
พยายามเชื่อมต่ออัตโนมัติ
- เมื่อคอมพิวเตอร์เชื่อมต่อกับเครือข่ายที่ใช้โดเมนอยู่แล้ว ความพยายามในการเชื่อมต่ออัตโนมัติทั้งหมดไปยังเครือข่ายที่ไม่ใช่โดเมนจะถูกบล็อก
- เมื่อคอมพิวเตอร์เชื่อมต่อกับเครือข่ายที่ไม่ใช่โดเมนแล้ว การพยายามเชื่อมต่ออัตโนมัติกับเครือข่ายตามโดเมนจะถูกบล็อก
พยายามเชื่อมต่อด้วยตนเอง
- เมื่อคอมพิวเตอร์เชื่อมต่อกับเครือข่ายที่ไม่ใช่โดเมนหรือเครือข่ายตามโดเมนผ่านสื่ออื่นที่ไม่ใช่อีเทอร์เน็ตแล้ว และผู้ใช้พยายามสร้าง การเชื่อมต่อด้วยตนเองกับเครือข่ายเพิ่มเติมที่ละเมิดการตั้งค่านโยบายนี้ การเชื่อมต่อเครือข่ายที่มีอยู่จะถูกตัดการเชื่อมต่อ และการเชื่อมต่อด้วยตนเองคือ อนุญาต.
- เมื่อคอมพิวเตอร์เชื่อมต่อกับเครือข่ายที่ไม่ใช่โดเมนหรือเครือข่ายตามโดเมนผ่านอีเทอร์เน็ตแล้ว และผู้ใช้พยายามสร้างคู่มือ การเชื่อมต่อกับเครือข่ายเพิ่มเติมที่ละเมิดการตั้งค่านโยบายนี้ การเชื่อมต่ออีเทอร์เน็ตที่มีอยู่จะยังคงอยู่ และความพยายามในการเชื่อมต่อด้วยตนเองคือ ถูกบล็อก
หากไม่ได้กำหนดค่าหรือปิดใช้งานการตั้งค่านโยบายนี้ คอมพิวเตอร์จะได้รับอนุญาตให้เชื่อมต่อพร้อมกันทั้งเครือข่ายโดเมนและที่ไม่ใช่โดเมน
หากคุณกำลังใช้งาน Windows 10 Pro, Enterprise หรือ Education ฉบับจากนั้นคุณสามารถใช้แอป Local Group Policy Editor เพื่อกำหนดค่าตัวเลือกนโยบายได้ มันมีอยู่ในระบบปฏิบัติการนอกกรอบ ผู้ใช้ Windows 10 Home สามารถใช้การปรับแต่ง Registry ได้ มาทบทวนวิธีการเหล่านี้กัน
บัญชีผู้ดูแลระบบ จำเป็นต้องดำเนินการต่อไป
หากต้องการปิดใช้งานการเชื่อมต่อพร้อมกันกับโดเมนที่ไม่ใช่โดเมนและโดเมนใน Windows 10
- เปิดตัวแก้ไขนโยบายกลุ่มภายใน แอพหรือเปิดใช้งานสำหรับ ผู้ใช้ทั้งหมดยกเว้นผู้ดูแลระบบ, หรือ สำหรับผู้ใช้เฉพาะ.
- นำทางไปยัง คอมพิวเตอร์Configuration\Administrative Templates\Network\Windows Connection Manager ทางซ้าย.

- ทางด้านขวา ให้ค้นหาการตั้งค่านโยบาย ห้ามเชื่อมต่อกับเครือข่ายที่ไม่ใช่โดเมนเมื่อเชื่อมต่อกับเครือข่ายที่ตรวจสอบความถูกต้องของโดเมน
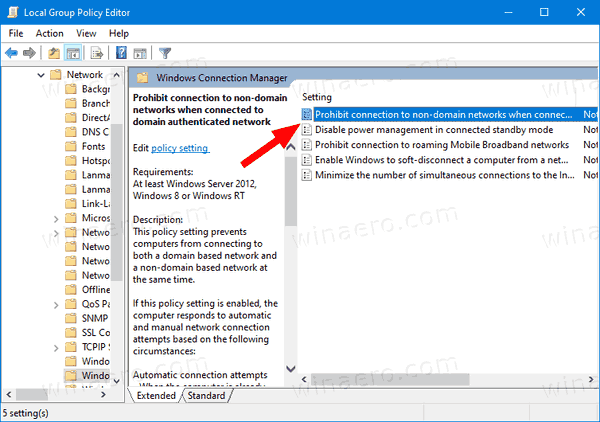
- ดับเบิลคลิกและตั้งค่านโยบายเป็น เปิดใช้งาน.

คุณทำเสร็จแล้ว
หรือคุณสามารถใช้การปรับแต่ง Registry ได้
ปิดใช้งานการเชื่อมต่อพร้อมกันกับที่ไม่ใช่โดเมนและโดเมนใน Registry
- เปิด ตัวแก้ไขรีจิสทรี.
- ไปที่คีย์รีจิสทรีต่อไปนี้:
HKEY_LOCAL_MACHINE\Software\Policies\Microsoft\Windows\WcmSvc\GroupPolicy.เคล็ดลับ: ดู วิธีข้ามไปยังคีย์รีจิสทรีที่ต้องการได้ด้วยคลิกเดียว. - หากคุณไม่มีคีย์ดังกล่าว ให้สร้างมันขึ้นมา
- ที่นี่ สร้างค่า DWORD 32 บิตใหม่ fBlockNonDomain. หมายเหตุ: แม้ว่าคุณจะเป็น รัน Windows 64 บิตคุณยังคงต้องใช้ DWORD 32 บิตเป็นประเภทค่า
- ตั้งเป็น
1เพื่อปิดการใช้งานการเชื่อมต่อพร้อมกันทั้งเครือข่ายที่ไม่ใช่โดเมนและโดเมน - เพื่อให้การเปลี่ยนแปลงที่ทำโดย Registry tweak มีผล คุณต้อง รีสตาร์ท Windows 10.
ภายหลังคุณสามารถลบ fBlockNonDomain ค่าเพื่อเรียกคืนค่าเริ่มต้นของระบบ
คุณยังสามารถดาวน์โหลดไฟล์ Registry ที่พร้อมใช้งานต่อไปนี้ รวมถึงการเลิกทำ tweak:
ดาวน์โหลดไฟล์ Registry
แค่นั้นแหละ.
เคล็ดลับ: คุณสามารถ ลองเปิดใช้งาน GpEdit.msc ใน Windows 10 Home.
บทความที่น่าสนใจ:
- วิธีดูนโยบายกลุ่มประยุกต์ใน Windows 10
- ทุกวิธีในการเปิด Local Group Policy Editor ใน Windows 10
- ใช้นโยบายกลุ่มกับผู้ใช้ทั้งหมดยกเว้นผู้ดูแลระบบใน Windows 10
- ใช้นโยบายกลุ่มกับผู้ใช้เฉพาะใน Windows 10
- รีเซ็ตการตั้งค่านโยบายกลุ่มภายในทั้งหมดพร้อมกันใน Windows 10
- เปิดใช้งาน Gpedit.msc (นโยบายกลุ่ม) ใน Windows 10 Home