Snap Pointer ไปที่ปุ่มเริ่มต้นใน Windows 10
ตัวชี้เมาส์ หรือที่เรียกว่าเคอร์เซอร์คือไอคอนกราฟิกที่แสดงถึงการเคลื่อนไหวของอุปกรณ์ชี้ตำแหน่งบนหน้าจอของคุณ อนุญาตให้ผู้ใช้จัดการวัตถุบนหน้าจอด้วยเมาส์ ทัชแพด หรืออุปกรณ์ชี้ตำแหน่งอื่นๆ ในบทความนี้ เราจะมาดูวิธีการย้ายตัวชี้ไปยังปุ่มเริ่มต้นโดยอัตโนมัติในกล่องโต้ตอบ
โฆษณา
เมื่อเปิดใช้งานคุณสมบัตินี้ จะทำให้การเลือกปุ่มเริ่มต้นในกล่องโต้ตอบทำได้ง่ายขึ้น สะดวกและประหยัดเวลาเมื่อคุณใช้ทัชแพดหรืออุปกรณ์แทร็กบอล ผู้ใช้ที่สูญเสียเคอร์เซอร์ของเมาส์ขณะที่เลื่อนผ่านหน้าจอพบว่ามีประโยชน์มาก
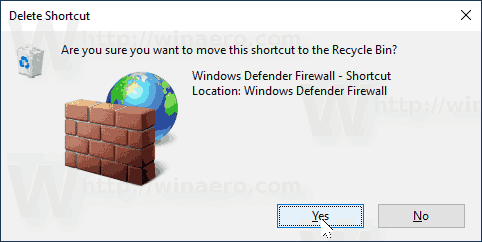
คุณสามารถใช้แอปเพล็ตคุณสมบัติของเมาส์หรือแอปตัวแก้ไขรีจิสทรีเพื่อเปิดใช้งานหรือปิดใช้งานคุณสมบัติตัวชี้ Snap To ใน Windows 10 มาทบทวนทั้งสองวิธีกัน
ในการเลื่อนตัวชี้ไปที่ปุ่มเริ่มต้นใน Windows 10ให้ทำดังต่อไปนี้
- เปิด แอพตั้งค่า.

- นำทางไปยัง อุปกรณ์ - เมาส์.
- ทางด้านขวาให้คลิกที่ลิงค์ ตัวเลือกเมาส์เพิ่มเติม ภายใต้มาตรา การตั้งค่าที่เกี่ยวข้อง.

- ใน คุณสมบัติของเมาส์ ให้ไปที่ ตัวเลือกตัวชี้ แท็บ
- เปิดใช้งานตัวเลือก ย้ายตัวชี้ไปที่ปุ่มเริ่มต้นในกล่องโต้ตอบโดยอัตโนมัติ ภายใต้ สแน็ปไปที่.
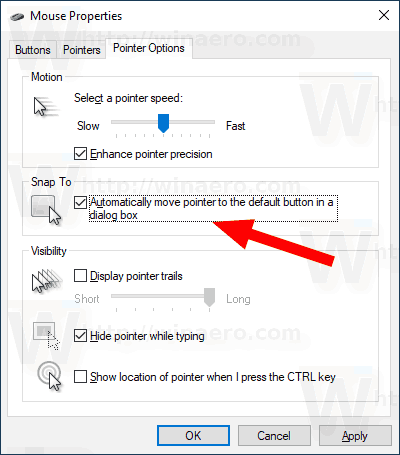
คุณทำเสร็จแล้ว เปิดใช้งานตัวเลือกนี้แล้ว

เมื่อจำเป็น สามารถเปิดใช้งานคุณสมบัติเส้นทางของตัวชี้เมาส์ได้ด้วยการปรับแต่งรีจิสทรี นี่คือวิธีการ
เปิดใช้งานคุณสมบัติ Mouse Pointer Trails ด้วยการปรับแต่งรีจิสทรี
- เปิด แอพ Registry Editor.
- ไปที่คีย์รีจิสทรีต่อไปนี้
HKEY_CURRENT_USER\Control Panel\Mouse
ดูวิธีไปที่คีย์รีจิสทรี ด้วยคลิกเดียว.
- ทางด้านขวา ให้แก้ไขหรือสร้างค่าสตริงใหม่ (REG_SZ) ชื่อ SnapToDefaultButton.
- ตั้งค่าข้อมูลค่าเป็น 1 เพื่อเปิดใช้งานคุณสมบัติ ข้อมูลค่า 0 จะปิดใช้งาน
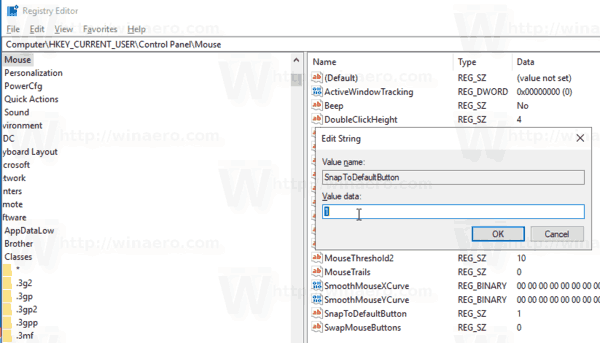
- เพื่อให้การเปลี่ยนแปลงที่ทำโดย Registry tweak มีผล คุณต้อง ออกจากระบบ และลงชื่อเข้าใช้บัญชีผู้ใช้ของคุณ
แค่นั้นแหละ.
บทความที่เกี่ยวข้อง:
- ใช้ Night Light กับเคอร์เซอร์ของเมาส์ใน Windows 10
- วิธีเปิดใช้งานเส้นทางของตัวชี้เมาส์ใน Windows 10
- ปิดใช้งานทัชแพดเมื่อเชื่อมต่อเมาส์ใน Windows 10

