เลือกแอพสำหรับสถานะโดยละเอียดและด่วนบนหน้าจอล็อคใน Windows 10
หน้าจอล็อคเปิดตัวครั้งแรกใน Windows 8 เป็นคุณลักษณะด้านความปลอดภัยที่แสดง a ภาพแฟนซี เมื่อพีซีของคุณถูกล็อค ตามค่าเริ่มต้น หน้าจอล็อกจะแสดงการแจ้งเตือนจากแอปที่ติดตั้งไว้ คุณอาจต้องการปรับแต่งพวกเขา Windows 10 อนุญาตให้เลือกแอปที่จะแสดงสถานะโดยละเอียดและสถานะด่วน นี่คือวิธีกำหนดค่าคุณสมบัตินี้
โฆษณา
NS ล็อกหน้าจอ ปรากฏขึ้นเมื่อคุณล็อคพีซีของคุณหรือเมื่อถูกล็อคโดยอัตโนมัติในช่วงที่ไม่มีการใช้งาน หากบัญชีของคุณมี รหัสผ่านคุณจะเห็นหน้าจอล็อกก่อนที่คุณจะสามารถป้อนข้อมูลรับรองได้ ในการดำเนินการต่อ คุณต้องปิดโดยใช้หน้าจอสัมผัส แป้นพิมพ์ การคลิกเมาส์ หรือโดยการลากเมาส์ไปที่ด้านบนสุด
หน้าจอล็อคสามารถแสดงการแจ้งเตือนของแอพที่ติดตั้ง 
โดยค่าเริ่มต้น แอพส่วนใหญ่จะแสดงข้อความสถานะด่วน เช่น ข้อความสั้นๆ พร้อมไอคอน แอปบางแอป เช่น สภาพอากาศ สามารถแสดงการแจ้งเตือนที่ใหญ่ขึ้นซึ่งมีข้อความ 2 หรือ 3 บรรทัด ซึ่งเรียกว่า "สถานะโดยละเอียด"
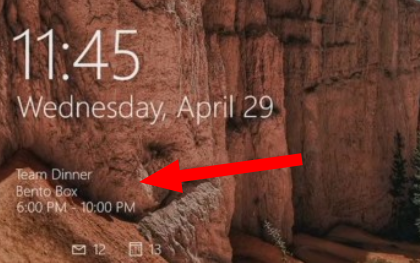
คุณสามารถตั้งค่าว่าแอปใดควรแสดงข้อความสถานะโดยละเอียดในการตั้งค่า
การเลือกแอพสำหรับสถานะโดยละเอียดและด่วนบนหน้าจอล็อคใน Windows 10ให้ทำดังต่อไปนี้
- เปิด การตั้งค่า.
- นำทางไปยัง การกำหนดค่าส่วนบุคคล > ล็อกหน้าจอ.
- ภายใต้ เลือกแอปเพื่อแสดงสถานะโดยละเอียดให้คลิกที่ไอคอนเพื่อเลือก (แทนที่) แอปที่จะแสดงการแจ้งเตือนขนาดใหญ่
 สามารถตั้งค่าให้แสดงข้อความสถานะโดยละเอียดได้ครั้งละหนึ่งแอปเท่านั้น เลือก ไม่มี เพื่อปิดการใช้งาน
สามารถตั้งค่าให้แสดงข้อความสถานะโดยละเอียดได้ครั้งละหนึ่งแอปเท่านั้น เลือก ไม่มี เพื่อปิดการใช้งาน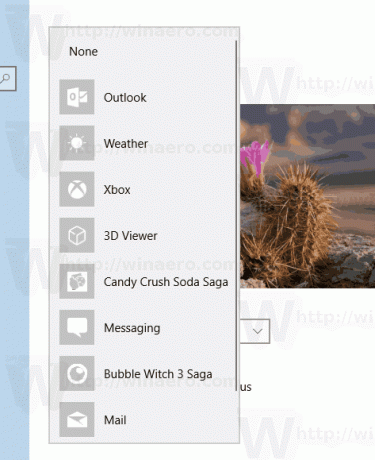
- ภายใต้ เลือกแอพเพื่อแสดงสถานะด่วนคุณสามารถเลือกแอปได้สูงสุด 7 แอป ใช้ปุ่ม "+" เพื่อเติมช่อง
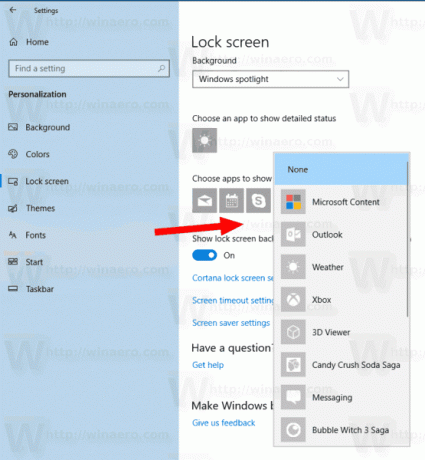
คุณทำเสร็จแล้ว ตอนนี้คุณสามารถปิดแอปการตั้งค่าได้หากต้องการ
หมายเหตุ: หากคุณไม่ต้องการเห็นการแจ้งเตือนของแอพบนหน้าจอล็อค คุณสามารถปิดการใช้งานได้ดังนี้:
ปิดใช้งานการแจ้งเตือนแอปบนหน้าจอล็อกใน Windows 10
แค่นั้นแหละ.

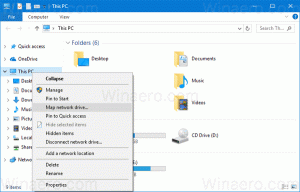
![Windows 10 ไม่เชื่อมต่อไดรฟ์เครือข่ายที่แมปใหม่ [แก้ไข]](/f/a626daf2e6012a1a1dec13f9031bb1fc.png?width=300&height=200)