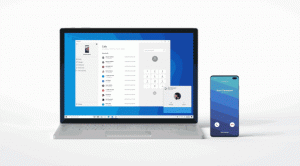Windows 10 ไม่เชื่อมต่อไดรฟ์เครือข่ายที่แมปใหม่ [แก้ไข]
หากคุณมีเครือข่ายที่บ้านหรือที่ทำงานสำหรับพีซี Windows ของคุณ คุณอาจ การทำแผนที่เครือข่ายแชร์กับอักษรระบุไดรฟ์. ไดรฟ์ที่แมปนั้นสะดวกมากเพราะอนุญาตให้เข้าถึงไฟล์เครือข่ายและโฟลเดอร์ได้เหมือนกับไดรฟ์ในเครื่องทั่วไป บางครั้งใน Windows 10 ไดรฟ์ที่แมปไม่ได้เชื่อมต่อใหม่โดยอัตโนมัติเสมอไปและจะเชื่อมต่อใหม่ได้อย่างน่าเชื่อถือเมื่อเข้าสู่ระบบ ให้เราดูวิธีการแก้ไขปัญหานี้
โฆษณา
หากไม่ได้เชื่อมต่อไดรฟ์เครือข่ายที่แมปใหม่ โปรแกรมใดๆ ที่พยายามเข้าถึงทรัพยากรบนไดรฟ์เครือข่ายที่แมปจะล้มเหลว
เมื่อคุณสร้างไดรฟ์เครือข่ายที่แมป จะมีตัวเลือก 'เชื่อมต่อใหม่เมื่อเข้าสู่ระบบ' ซึ่งคุณสามารถตรวจสอบได้ ทุกครั้งที่ Windows ล็อกออน จะถูกเมาต์โดยอัตโนมัติโดยใช้การเข้าสู่ระบบของผู้ใช้ปัจจุบัน ข้อมูลประจำตัว

หากคุณเลือก 'เชื่อมต่อโดยใช้ข้อมูลประจำตัวอื่น' คุณสามารถระบุชื่อผู้ใช้และรหัสผ่านอื่นได้
ปัญหา: เมื่อ Windows 10 เข้าสู่ระบบ มีปัญหาเรื่องเวลาซึ่งทำให้พยายามแมปไดรฟ์เครือข่ายก่อนที่เครือข่ายจะพร้อมใช้งาน ส่งผลให้ใช้งานไม่ได้ในบางครั้ง หากคุณกดรีเฟรชใน Windows Explorer หรือดับเบิลคลิกที่ไดรฟ์ ไดรฟ์จะพร้อมใช้งานทันที
เพื่อแก้ไขปัญหา Windows 10 ไม่เชื่อมต่อไดรฟ์เครือข่ายที่แมปใหม่คุณต้องทำสิ่งต่อไปนี้
- วางข้อความต่อไปนี้ใน Notepad และบันทึกเป็นไฟล์ *.cmd
@echo off: เริ่ม หมดเวลา /t 5 /nobreak >NUL ถ้ามี X:\NUL ไปที่ End net use X: \\server\share /USER: domainname\username /PERSISTENT: ใช่ ถ้า ERRORLEVEL 1 ไปที่ Start :จบ
แทนที่ส่วนชื่อโดเมน\ชื่อผู้ใช้ด้วยค่าที่เหมาะสม

- ใน Notepad ให้กด Ctrl + S หรือเรียกใช้รายการ File - Save จากเมนู File ซึ่งจะเปิดกล่องโต้ตอบบันทึก พิมพ์หรือคัดลอกและวางชื่อ "reconnect.cmd" พร้อมเครื่องหมายคำพูด เครื่องหมายคำพูดคู่มีความสำคัญเพื่อให้แน่ใจว่าไฟล์จะได้รับนามสกุล "*.cmd" ไม่ใช่ *.cmd.txt คุณสามารถบันทึกไฟล์ไปยังตำแหน่งที่ต้องการได้

- ย้ายไฟล์ *.cmd ที่คุณสร้างไปยังโฟลเดอร์ Startup อ้างถึงบทความต่อไปนี้: วิธีเพิ่มหรือลบแอพเริ่มต้นใน Windows 10. สั้นๆ กด ปุ่มลัด Win + R พร้อมกัน และพิมพ์ข้อความต่อไปนี้ลงในช่อง Run:
เชลล์: Startup
ซึ่งจะเป็นการเปิดโฟลเดอร์ Startup ของคุณใน File Explorer

- ย้ายไฟล์ reconnect.cmd ไปที่นั่นแล้วเสร็จ
แค่นั้นแหละ. ขอบคุณมากสำหรับผู้อ่านของเรา "Jezze" สำหรับการแบ่งปันเคล็ดลับนี้